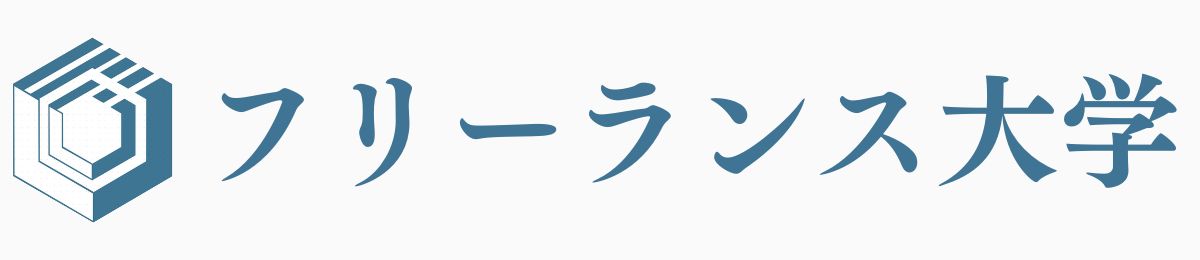ブログを始める方へ
こんにちは、あきはる(@akiharu_0309)です。
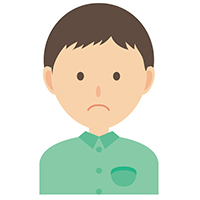
こんなお悩みを解決します。
しかし、エックスサーバーの『WordPressクイックスタート』を使えば、誰でも素早く簡単にワードプレスでブログを始められます。
そこで今回は、『エックスサーバーの"WordPressクイックスタート"を使ったブログの始め方』を初心者にも分かりやすいよう丁寧に解説いたします。
最後まで読めば、1ミリも迷わずにブログが開設できます!
読みながら同時にブログ開設を進めたいという方は、『Xserver(エックスサーバー)』を開いておいてください。
本記事の内容- エックスサーバーでのブログ始め方
- WordPressブログ開設後にやること
この記事を書いている僕の実績は下記です。
本記事の信憑性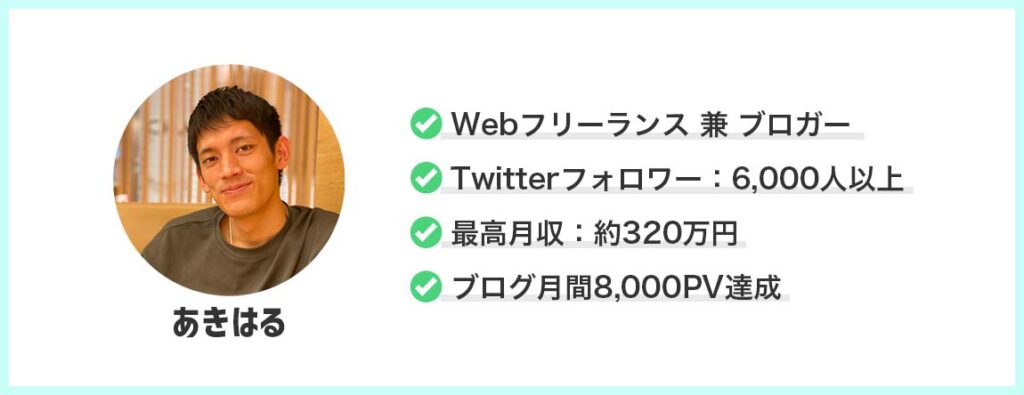
本記事を書いている僕はブログ歴1年ほど。アフィリエイトの月間収益は5桁を達成しました。
今回の記事を読んでいただくことで、『エックスサーバーでのブログの始め方』がわかります。
それでは、始めていきます。
すぐに開設方法を知りたい方は『エックスサーバーでWordPressブログを開設する方法』からご覧ください。
※キャンペーンの詳細はこちら:Xserver公式サイト
目次
エックスサーバーでWordPressブログを始める準備
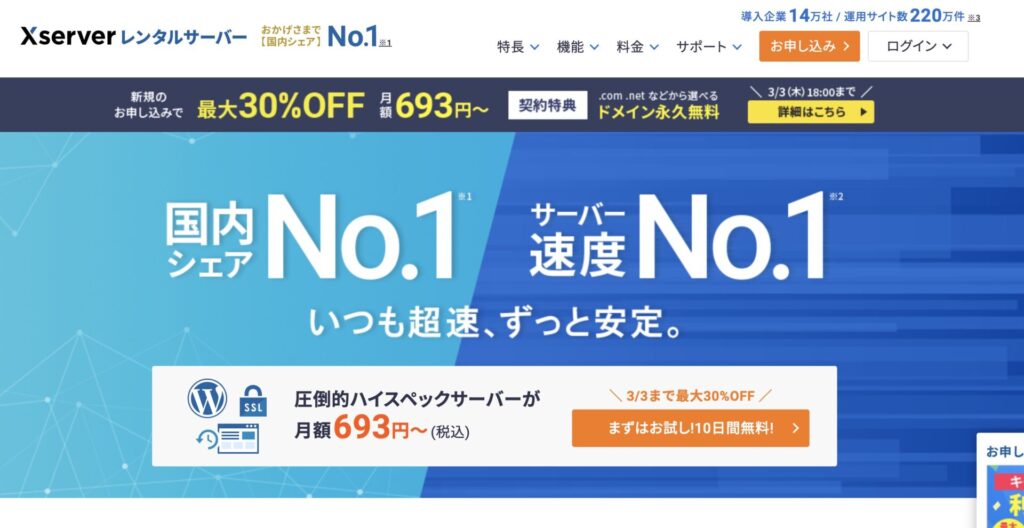
まず、WordPressブログを開設する上での、基本的な知識と流れをご紹介します。
WordPressブログを始める上で必要な3つの要素
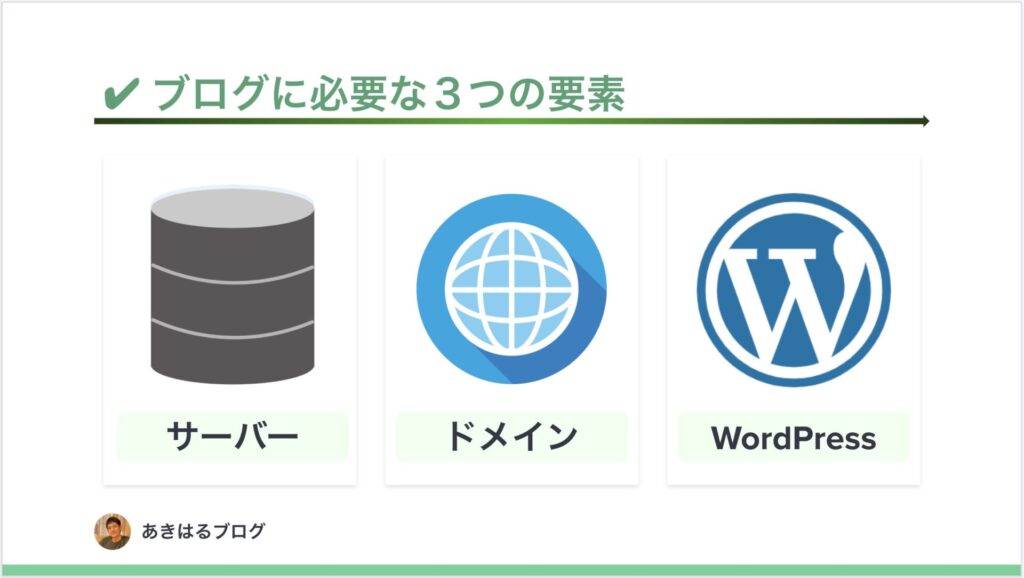
WordPressブログを開設するには、『レンタルサーバー』『独自ドメイン』『WordPress』の3つの要素が必要です。
これら3つの要素の役割は、以下です。
WordPressに必要な3要素の役割
- レンタルサーバー:インターネット上の『土地』
- 独自ドメイン:インターネット上の『住所』
- WordPress:インターネット上の『家』
ブログを作るには、家を建てるイメージと同じように、『サーバー(土地)』を借りて、『ドメイン(住所)』を登録して、『WordPress(家)』を構築する、という認識でOKです。
WordPressブログを開設する手順
WordPressブログを開設する手順は、以下の流れです。
WordPressブログを開設する手順- レンタルサーバーを契約する
- 独自ドメインを取得する
- WordPressをインストールする
WordPressブログ開設は難しいイメージがあったかもしれませがん、ご安心ください。
エックスサーバーの『WordPressクイックスタート』を利用すれば、たとえ小学生でも簡単にブログ開設ができます。
WordPressクイックスタートで10分で完了
今回の『WordPressクイックスタート』とは、2020年4月から利用できるようになったWordPressブログの新しい始め方です。
WordPressクイックスタートのメリット- WordPress開設の面倒な作業がいらない
- ブログ開設までの時間が大幅に短縮できる
あと、デメリットも気になると思うので、書いておきます。
WordPressクイックスタートのデメリット- 10日間無料のお試し期間がない
- 支払い方法が『クレジットカード』または『Paidy』
デメリットの『10日間無料のお試し期間がない』という点は、10日間やってブログを辞めるなんてことはないと思うので、大丈夫でしょう。
あと、支払いもクレジットカードで問題がない方にとっては、デメリットになりませんね。
ここまでで『基本的な知識』と『流れ』は完璧です!
では、次から実際にやっていきますね。
読みながら同時にブログ開設を進める方は、『Xserver(エックスサーバー)』を開いておいてください。
【10分】エックスサーバーでWordPressブログを開設する方法

それでは、実際に『WordPressクイックスタート』でブログの開設を進めていきます。
①エックスサーバーのお申し込み画面に進む
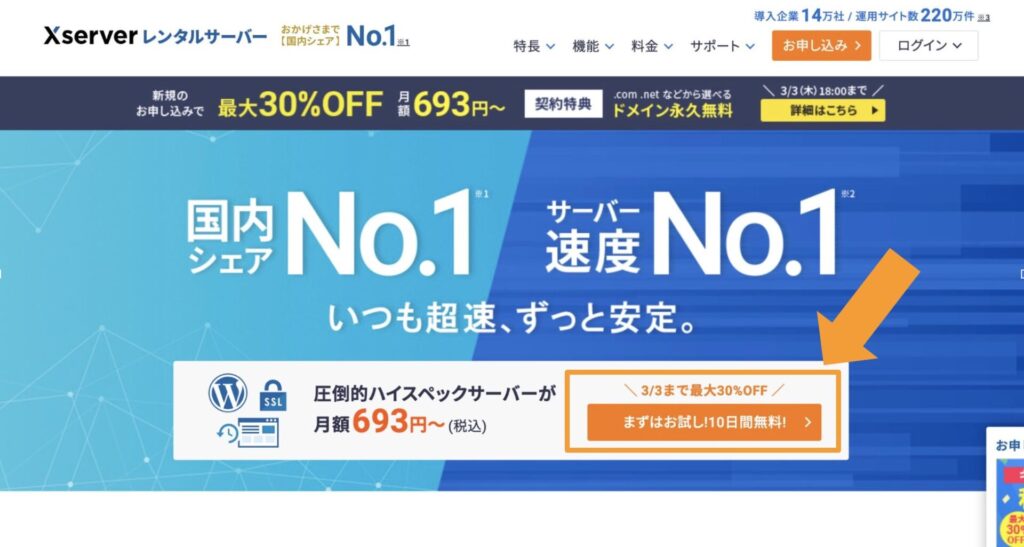
まずは、エックスサーバーの公式サイトより『お申し込み画面』に進みます。
公式サイトにアクセスしたら、『まずはお試し!10日間無料!』と書いてある、オレンジのボタンをクリックしましょう。
こちらのボタンより、公式サイトにアクセスできます。
②『新規お申込み』をクリック
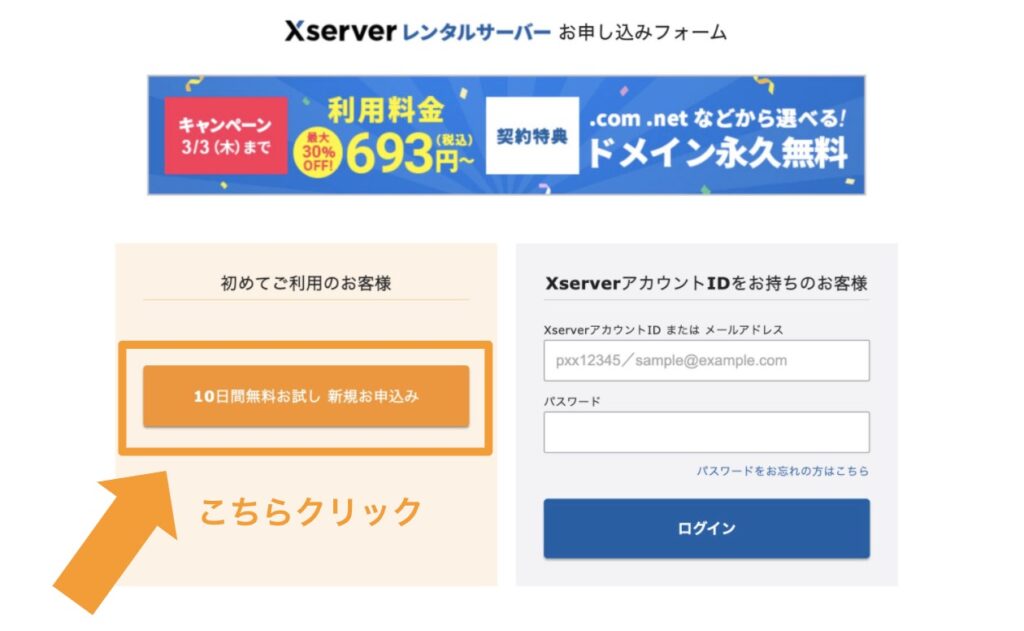
次に、『10日間無料お試し 新規お申込み』というボタンをクリックします。
③サーバー契約内容を入力する
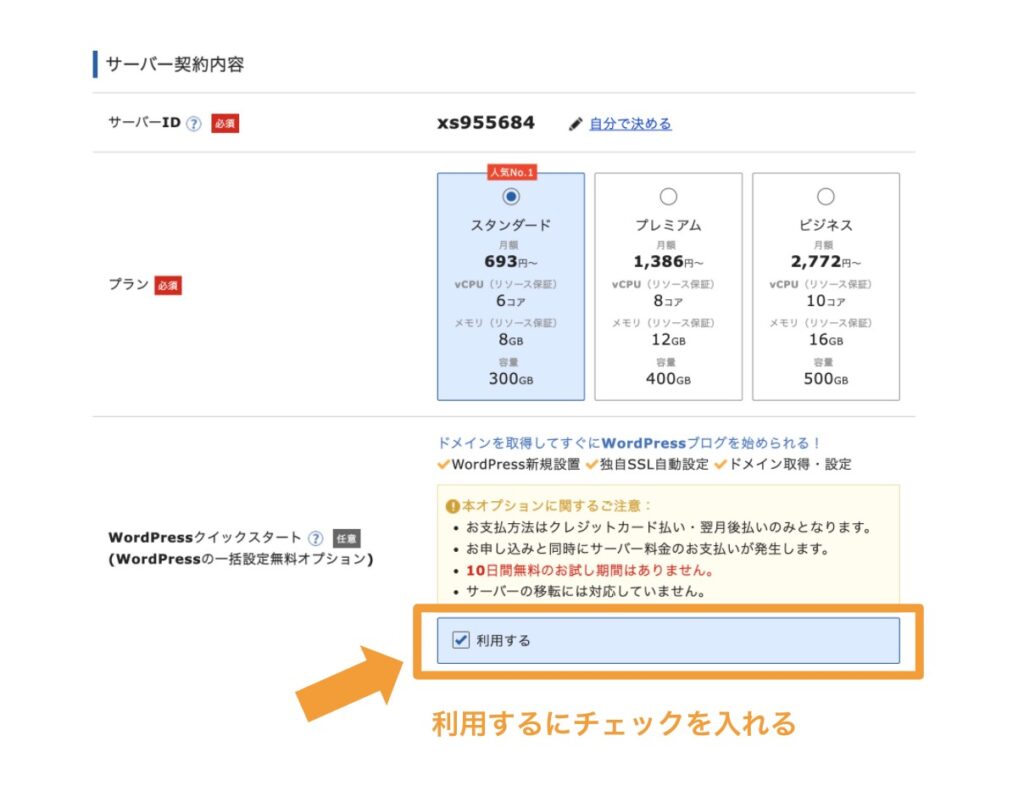
まず、WordPressクイックスタートを『利用する』にチェックを入れると、以下の画面が現れます。
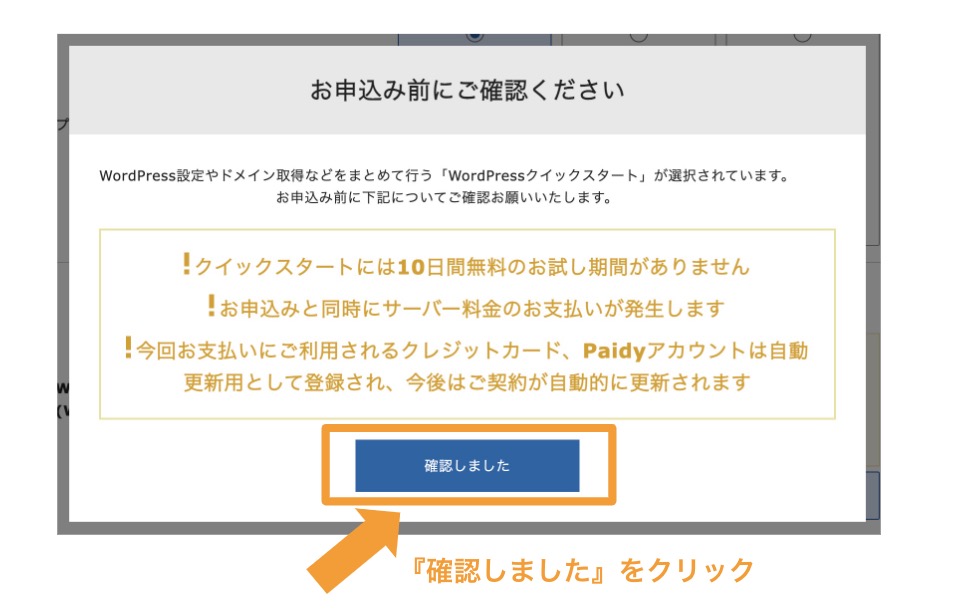
ここは問題ないので『確認しました』をクリックしましょう。
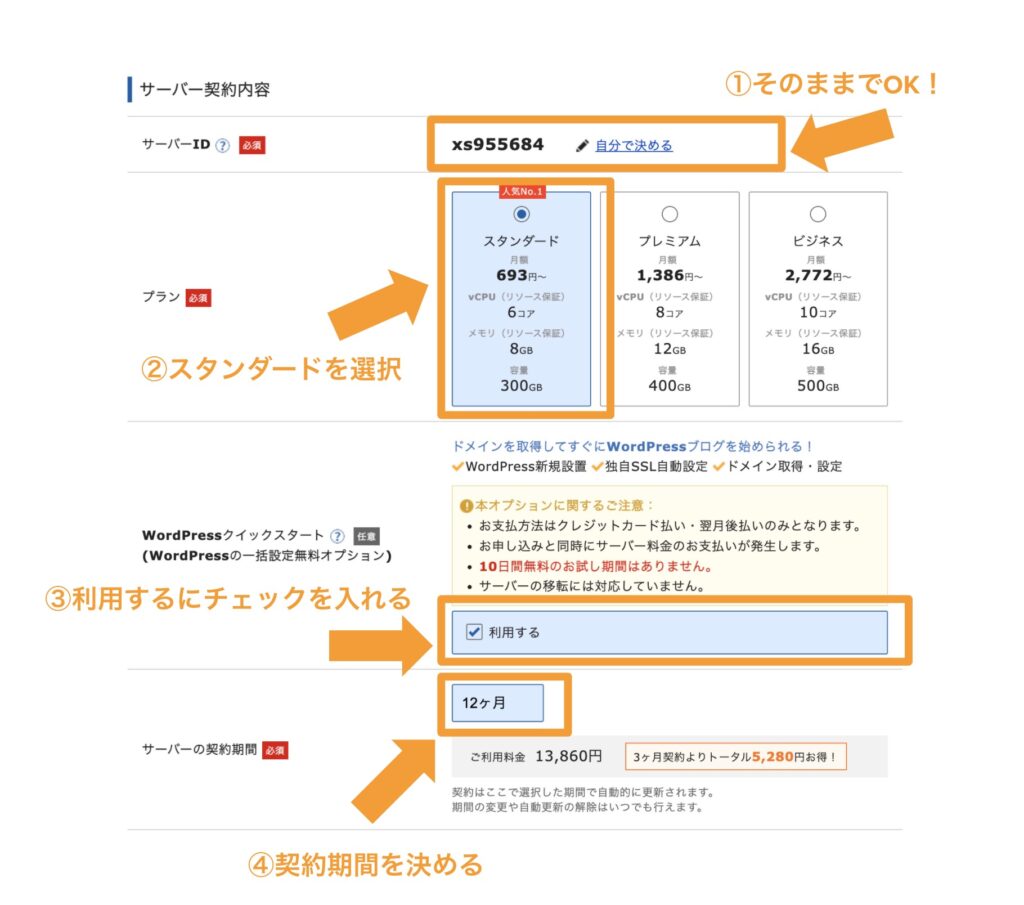
- サーバーID:そのままで大丈夫!
- プラン:スタンダード(旧X10)を選択
- WordPressクイックスタート:『利用する』にチェックを入れる
- サーバーの契約期間:なんでもOK!(迷ったら12ヶ月がおすすめ)
プランに関して、個人でブログを運営するレベルなら『スタンダード(旧X10)プラン』一択で良いでしょう。
契約期間は、3ヶ月や6ヶ月だとすぐに更新が来る上に割高なので、そこそこ本腰入れてブログを始める方は1年以上がおすすめです。
僕を含め、ほとんどのブロガーさんは『1年契約』にしていると思いますよ。
では、次に『独自ドメイン』を決めていきましょう。
④ドメイン契約内容を入力する
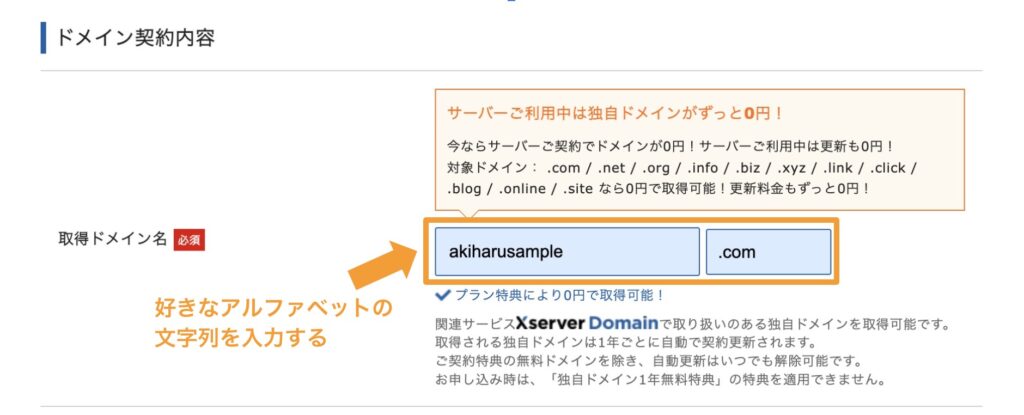
ブログの『独自ドメイン』として利用するアルファベットを入力しましょう。
ドメイン名は後から変更できないので、ご注意ください。
『.com』の箇所は、好きなものを自由に選択してOKです。
よく使われるのは『.com』『.net』『.org』『.info』あたりですね。
誰かと全く同じドメイン名は選べないのでご注意ください。
⑤WordPress情報を入力する
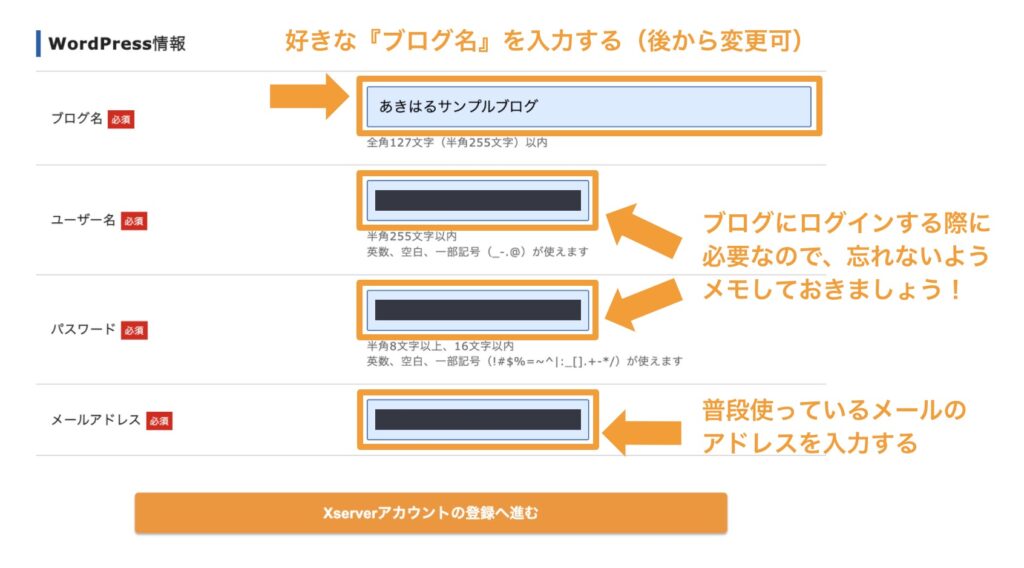
- ブログ名:好きな『ブログ名』を入力(後から変更可)
- ユーザー名:WordPressにログインするための『ユーザー名』を入力
- パスワード:WordPressにログインするための『パスワード』を設定
- メールアドレス:普段使っている『メールアドレス』を入力
ここまで入力したら『Xserverアカウントの登録へ進む』をクリックして次に進めましょう。
⑥Xserverアカウントの登録情報を入力する
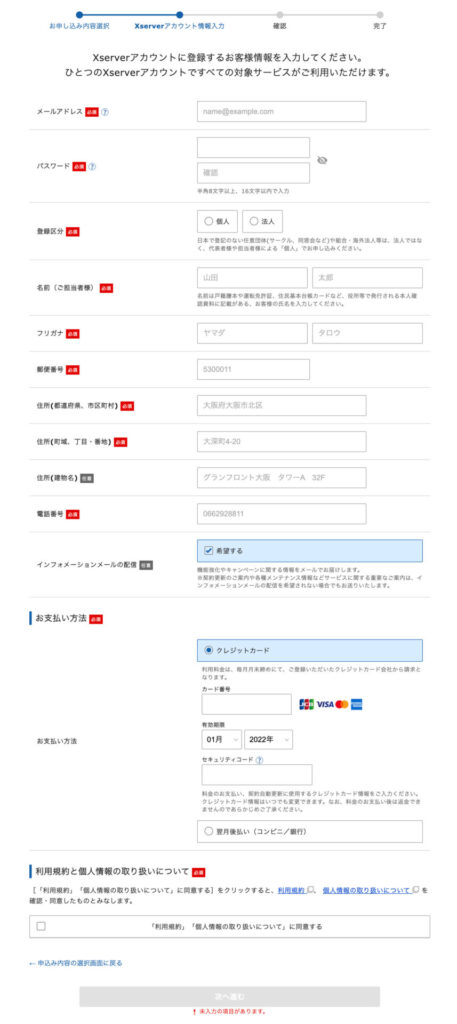
- メールアドレス:普段使っている『メールアドレス』を入力
- パスワード:Xserverにログインするための『パスワード』を設定
- 登録区分:『個人』or『法人』
- お名前〜電話番号:ご自身の情報を入力
- インフォメーションメールの配信:不要であれば『希望する』のチェックを外す
- お支払い方法:クレジットカード情報を入力
- 利用規約と個人情報の取り扱いについて:『同意する』にチェックを入れる
全て入力したら『次へ進む』から次に進みましょう。
⑦確認コードを入力
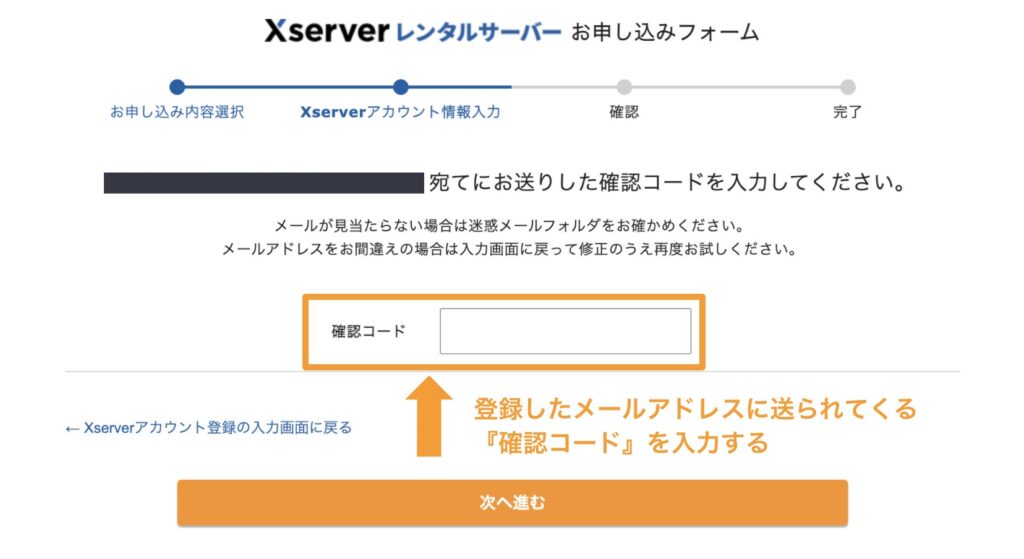
先ほど登録したメールアドレス宛に『確認コード』が送られてくるので、それを入力しましょう。
以下、『確認コード』が送付されるメール文面==============
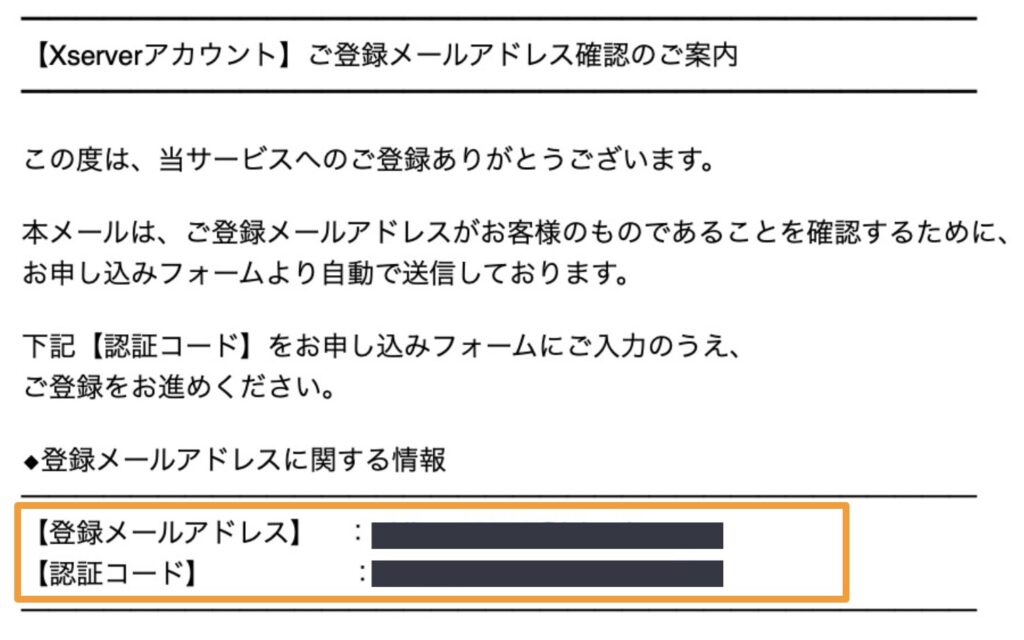
==============
メールアドレスの認証ができると、以下の確認画面に移ります。
⑨入力内容の確認と申込み
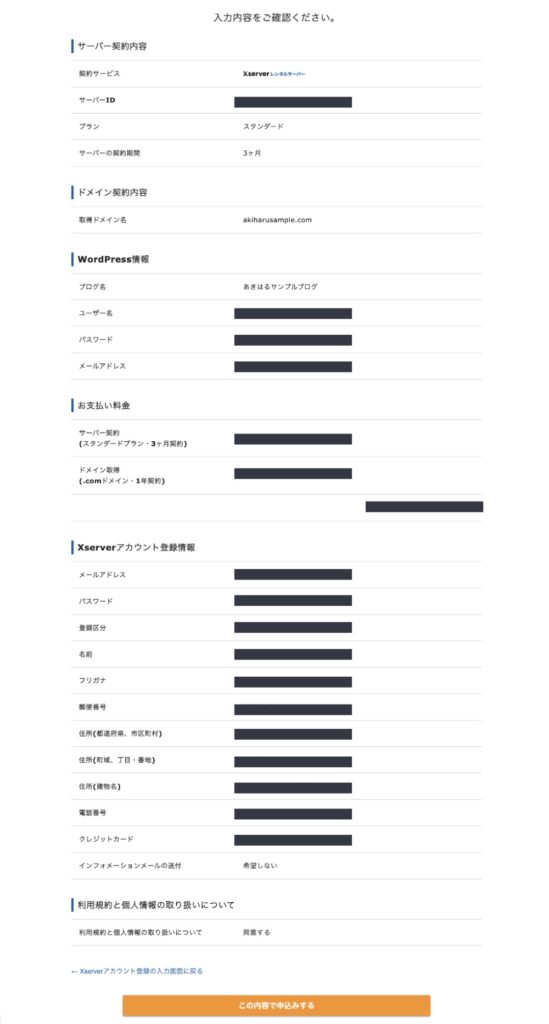
※この画像はサンプルブログのため3ヶ月契約にしてますが、『12ヶ月契約』であればそれがベストです。
入力内容を全て確認して、問題がなければ『この内容で申込みする』をクリックしましょう。
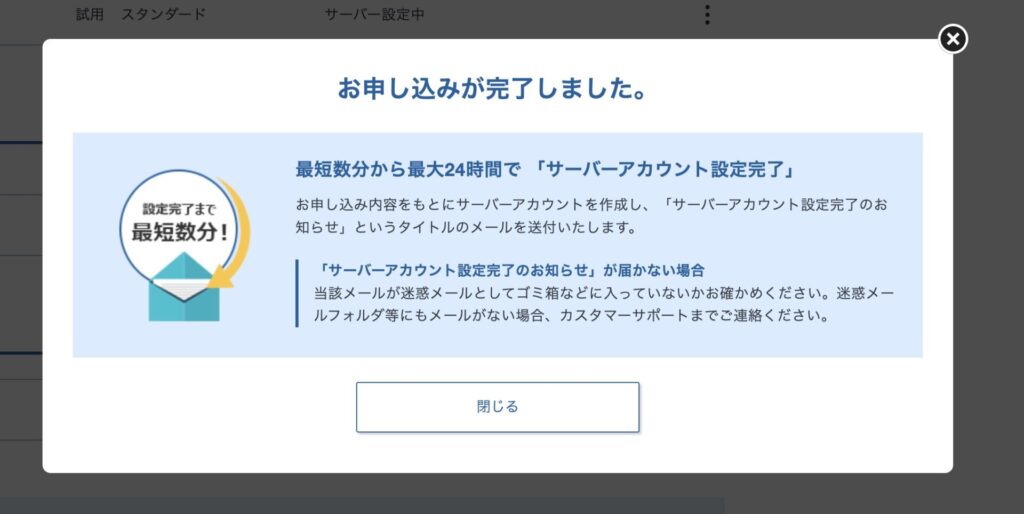
これでWordPressブログの立ち上げが完了しました。
⑩エックスサーバーの情報を確認する
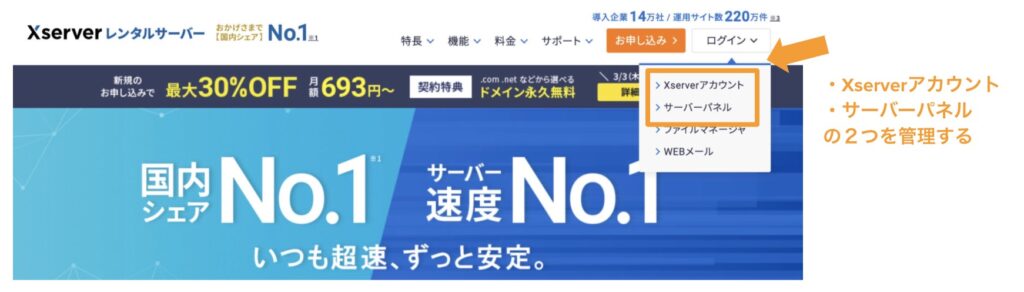
次は、エックスサーバーの『Xserverアカウント』と『サーバーパネル』の2つのページにログインできることを確認しておきましょう。
エックスサーバーの情報確認- Xserverアカウント:サーバーの契約変更や更新、解除ができるページ
- サーバーパネル:WordPressのインストールやメールアドレスの発行、バックアップ、データベース作成などサーバーの機能が使えるパネル
以下のリンクより、ログインページに進めます。
>>Xserver(エックスサーバー)公式サイトの右上『ログイン』にマウスを当てると、『Xserverアカウント』と『サーバーパネル』がひらいて出てきます。
これらの『ログイン情報』は、【重要:サーバーアカウント設定完了のお知らせ】というメールにて送られてくるので、メモ帳などに控えておきましょう。
ログイン情報:Xserverアカウント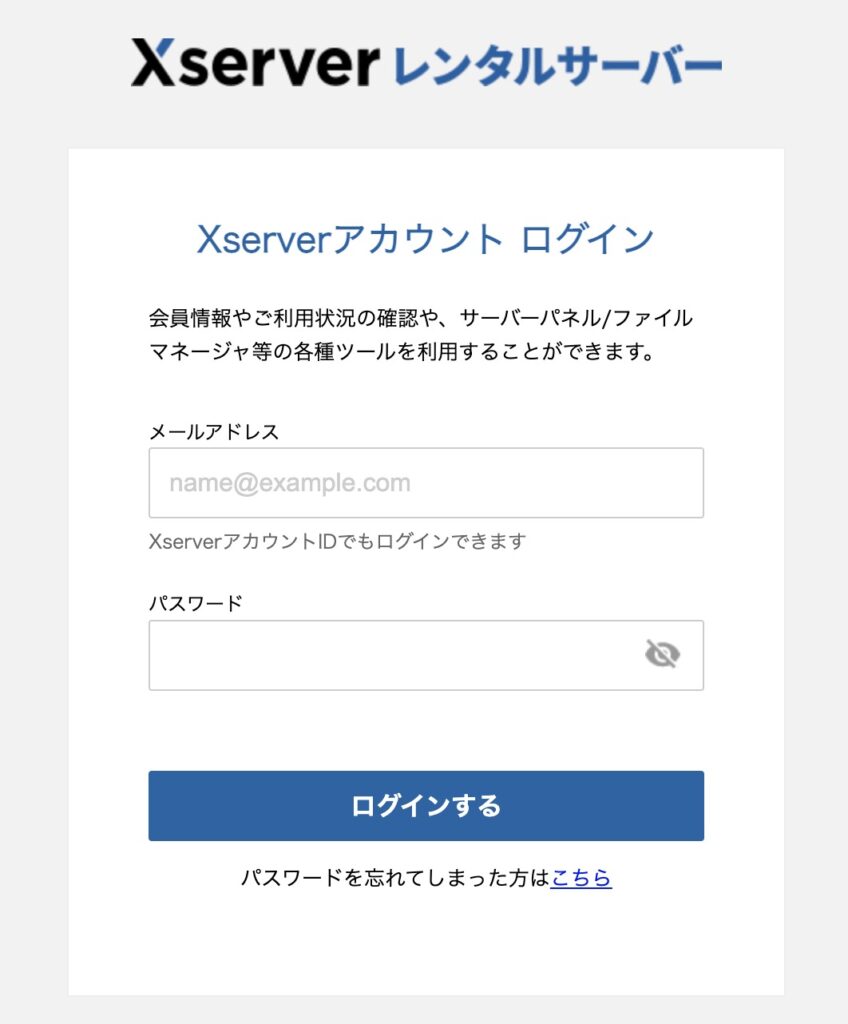
- メールアドレス:〇〇〇〇@XXX
- Xserverアカウントパスワード:お客様が設定したパスワード
- ログインURL:https://www.xserver.ne.jp/login_info.php
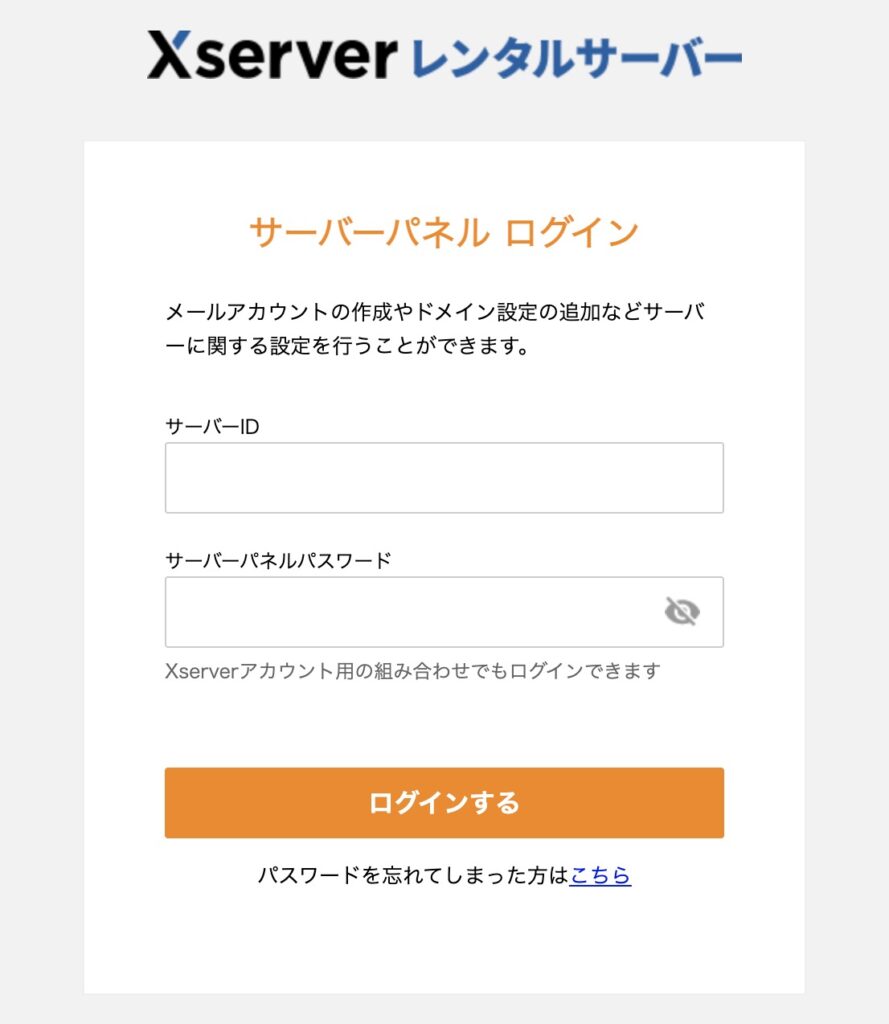
- サーバーID:〇〇〇〇
- サーバーパスワード:〇〇〇〇
- サーバーパネル:https://www.xserver.ne.jp/login_server.php
ログインする場面はこれから出てくると思うので、『ログイン情報』は忘れずにメモしておきましょう。
では、次でいよいよWordPressにログインしていきましょう。
⑪WordPressの管理画面にログインする
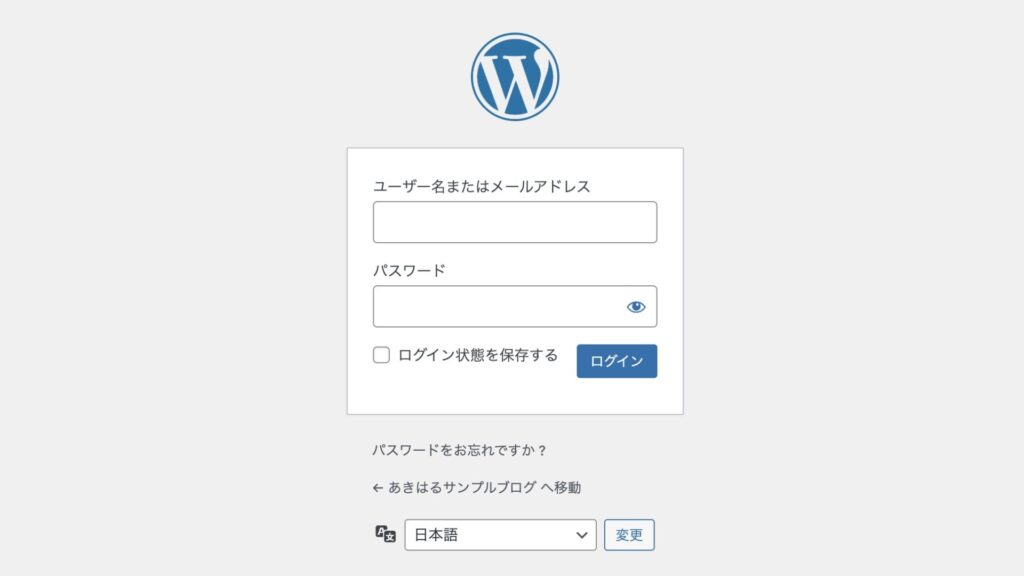
では以下のURLより管理画面にアクセスしてみてください。
WordPress管理画面リンク:https://ドメイン名/wp-admin
※『ドメイン名』の箇所に自分が設定したドメイン(〇〇.com)を入れてください。
そして、上記のログイン画面が出てくるので、『ユーザー名』と『パスワード』を入力するとログインできます。
WordPress情報- サイトURL:https://ドメイン名
- 管理画面URL:https://ドメイン名/wp-admin
- ブログ名:〇〇〇〇
- ユーザー名:〇〇〇〇
- パスワード:お客様が設定したパスワード
※これらの情報は【重要:サーバーアカウント設定完了のお知らせ】というメールで送られてくるので、忘れないよう控えておきましょう。
ワードプレスにログインできると以下の管理画面になります。
WordPress管理画面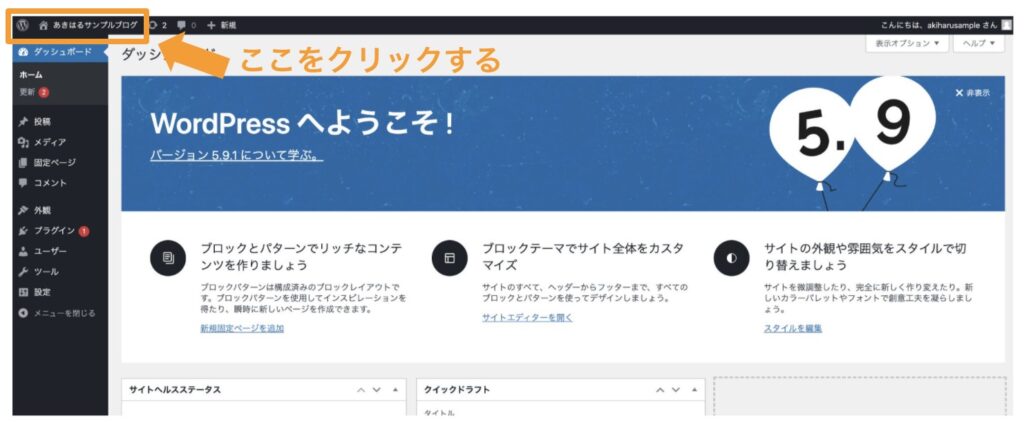
左上の『ブログ名』をクリックすると、立ち上げたブログサイトが表示されます。
ブログのトップページ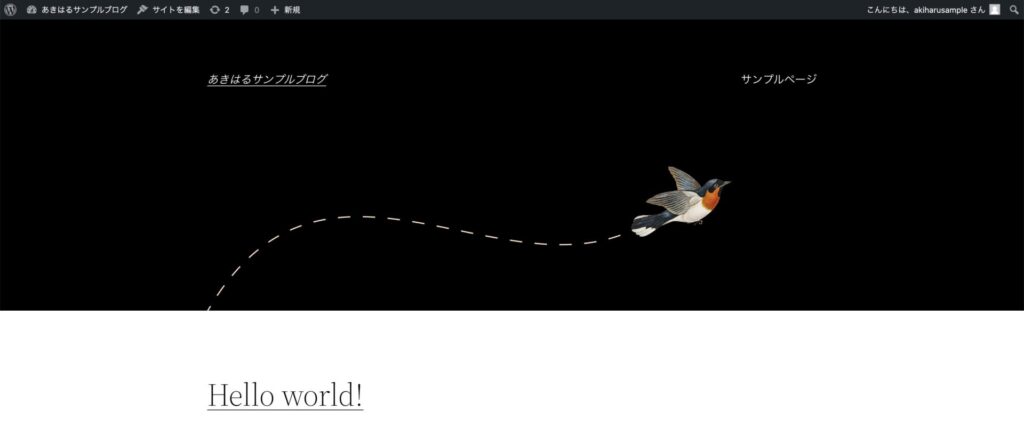
※デフォルトのテンプレートが表示されるので、画面は多少異なるかもしれませんが問題はありません。
これにて、WordPressの構築からログインまで完了しました。
以上でWordPressブログの立ち上げは完了です。
今から立ち上げる方は、以下の『エックスサーバー公式サイト』よりスタートしてみてください。
WordPressブログの開設後にやるべき初期設定

では、WordPressブログの立ち上げが完了したら、次は初期設定を行いましょう。
初期設定として、必ずやっておくべき5つをご紹介します。
やっておくべき初期設定5つ- パーマリンクを設定する
- WordPressのテーマでブログのデザインを整える
- WordPressで使うプラグインをインストール
- Googleアナリティクス・サーチコンソールの設置
- アフィリエイトで収益を得るため『ASP』に登録
では、簡単に解説していきます。
【1】パーマリンクを設定する
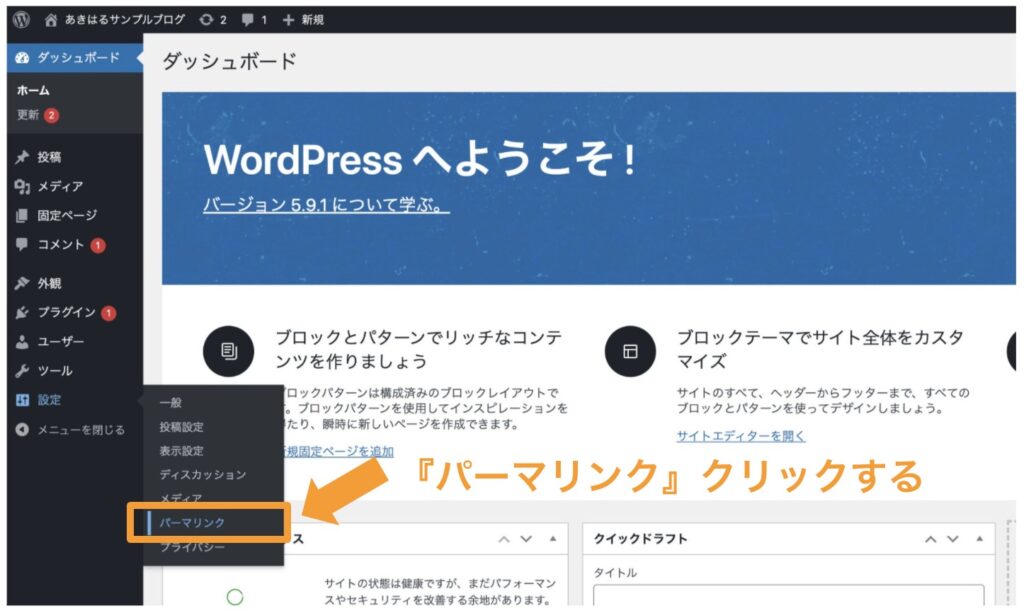
WordPress管理画面から『設定』→『パーマリンク』と進みましょう。
パーマリンクを変更する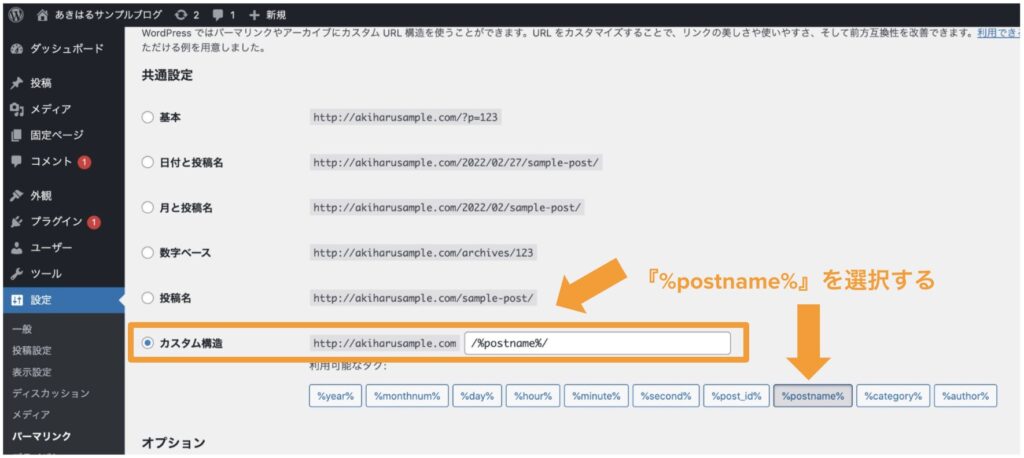
『カスタム構造』を選択し、『ドメイン名 / %postname% / 』に変更する
パーマリンクとは、ブログ記事ごとのリンクのことをいいます。
パーマリンクは自由に設定してOKですが、雑記ブログなら『%postname% 』がおすすめです。
【2】WordPressのテーマでブログのデザインを整える
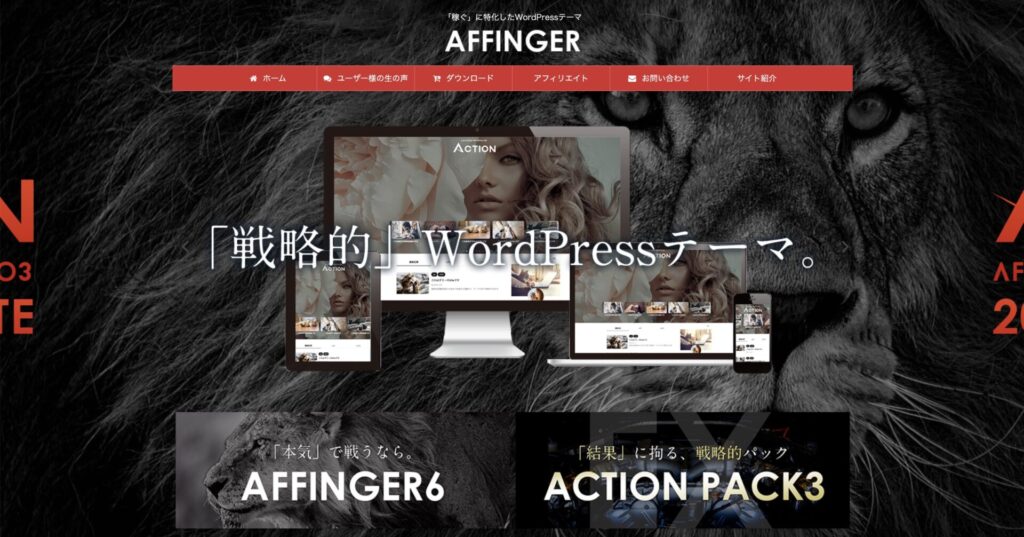
WordPressテーマとは、ブログのデザインを整えるテンプレートのことです。
有料のものや、無料のものがありますが、本気で収益化を目指すなら、有料テーマからスタートするのがおすすめです。
当ブログでも採用している『ACTION(AFFINGER6)』が初級者から上級者まで満足して使えるテーマなので1番おすすめです。
AFFINGERを使っている僕の感想は以下の記事をご覧ください。
また、アフィンガー(AFFINGER)の購入手順やインストール方法は、こちら『アフィンガー6の購入手順とインストール方法【購入前の注意点も解説!】』で解説済みです。
他にもおすすめのテーマはこちらです。
おすすめの有料WordPressテーマ- ACTION(AFFINGER6)|収益に特化したテーマ
- 【THE THOR(ザ・トール)】|圧倒的にSEOに強いテーマ
- SANGO(サンゴ)|デザインが美しいテーマ
- JIN(ジン)|使いやすさを追求したテーマ
- WordPressテーマ「スワロー」|シンプルで使いやすいテーマ
おすすめのWordPressテーマは以下の記事でも紹介しているので、参考にしてください。
【3】WordPressで使うプラグインをインストール
次は、WordPressで使うプラグインをインストールしましょう。
プラグインとは、WordPressの機能を拡張するためのツールです。
プラグインに関しては、以下の記事を参考にしてもらえれば良いかと思います。
【4】Googleアナリティクス・サーチコンソールの設置
『Googleアナリティクス』と『Googleサーチコンソール』も最初に導入しておきましょう。
Googleアナリティクス:サイトにアクセスした『後』のユーザー行動を分析できるツール
参考記事:グーグルアナリティクスの設置・初期設定方法!|hitodeblog
Googleサーチコンソール:サイトにアクセスする『前』のユーザー行動を分析できるツール
参考記事:サーチコンソールの設置・初期設定方法!初心者向け!|hitodeblog
最後に、収益化する上で必要な『ASP』について紹介します。
【5】アフィリエイトで収益を得るため『ASP』に登録

最後に、ブログ収益化に必須な『ASP』に登録しておきましょう。
『ASP』とは、アフィリエイトサービスプロバイダーといって、成果報酬型の広告リンクを生成するサービスです。
ASPはたくさんありますが、最低でも以下の3つは確実に利用するので、今すぐ無料登録しておきましょう。
登録必須の『ASP』3選- a8.net|業界最大手、ASP満足度No.1
- もしもアフィリエイト|初心者にも使いやすい
- アクセストレード|20年以上の運営実績
WordPressを立ち上げた後の初期設定に関しては以上です。
ブログで稼ぐ方法を学ぼう!
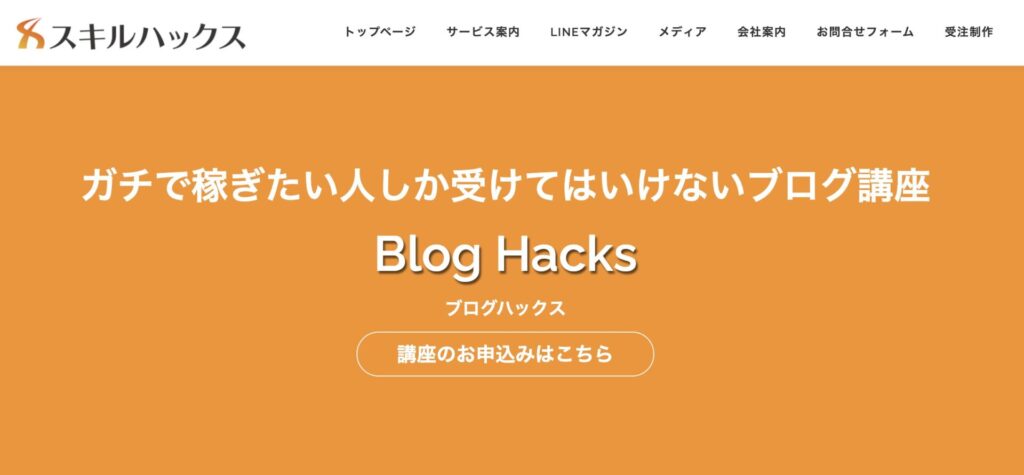
WordPressブログの設定などが完了したら、ブログの稼ぎ方を学習しましょう。
個人的には、『Blog Hacks(ブログハックス)』で学ぶことをおすすめします。
『Blog Hacks(ブログハックス)』であれば、『ガチで稼ぐこと』に特化したブログ戦略を学習することができます。
どの道、ブログは収益化まで時間がかかるので、間違った方向に進んでしまうと大幅に時間を無駄にします。
最初から品質の高い学習環境で学ぶことが大事なので、ぜひチェックしてみてください。
まとめ:エックスサーバーでWordPressブログの始め方
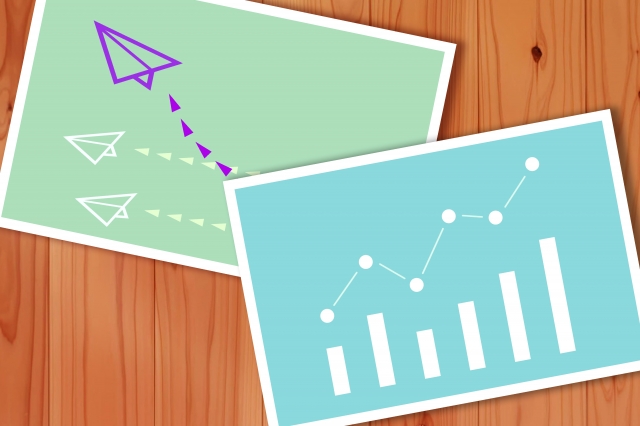
今回は『エックスサーバーでWordPressブログの始め方』を中心に解説しました。
WordPressブログの開設がまだの方は、以下からスタートしてみてください。
『Xserver(エックスサーバー)』でブログを開設する
ブログで収益が上がると、とても嬉しいのでぜひ始めてみてください。
以下の記事も参考になると思います。
関連記事:こちらの記事も読まれています。Twitterでも発信をしているので、ぜひチェックしてください。
Twitterはこちら→あきはる
最後のまで読んでいただき、ありがとうございました。
良ければ、シェアしてくれると嬉しいです!!