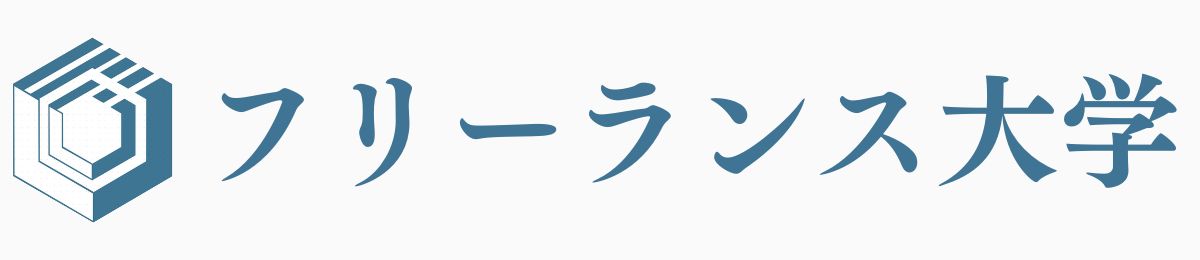こんにちは、あきはるです。
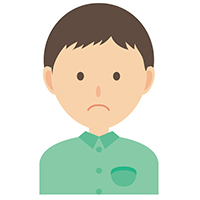
全くの初心者ですが、WordPressブログの始め方を教えてください。
こんなお悩みを解決します。
WordPressブログの開設って、難しいそうですよね…。僕も最初は難しそうだと思って避けてきたんですよ。
しかし、実際はめちゃくちゃ簡単です。そこで本記事では、WordPressブログの始め方を初心者にもわかりやすいよう丁寧に解説します。
それでは、早速始めていきましょう!!
本記事の内容- WordPressブログの始め方
- WordPressブログの初期設定
- WordPressに関するよくある質問
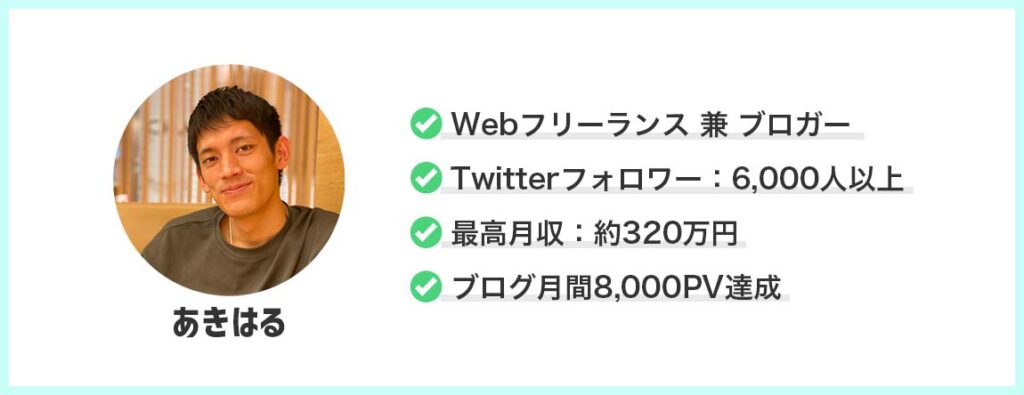
Twitter(https://twitter.com/akiharu_0309/)
前置きなしで、すぐに開設方法が知りたい方は『WordPressブログの始め方』からご覧ください。
目次
WordPressブログの始め方を理解する
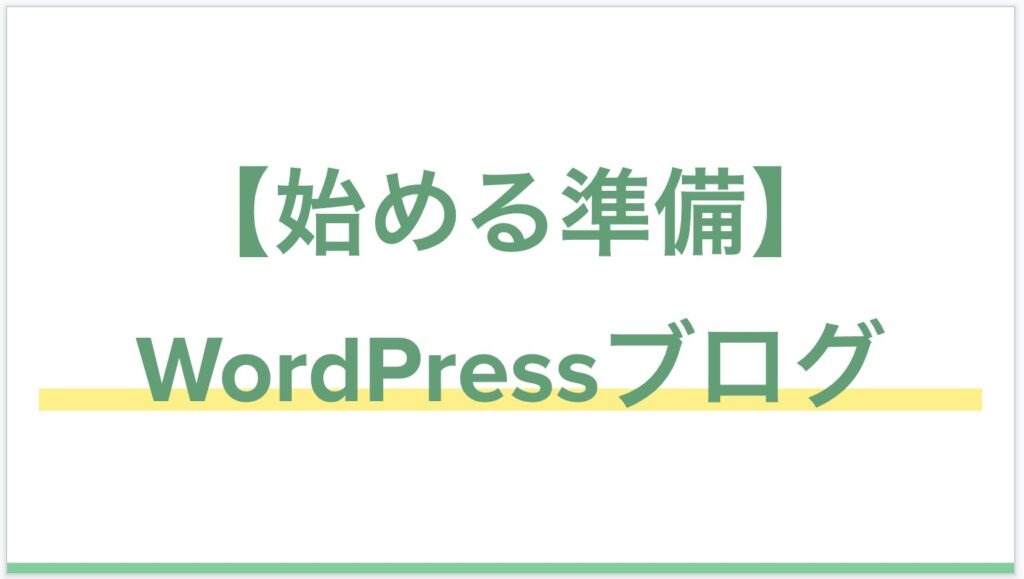
まずは、WordPressブログを始めるための基礎知識をお伝えしていきます。
WordPressブログに必要なもの
WordPressブログに必要なものは、以下の3つです。
WordPressブログに必要な3要素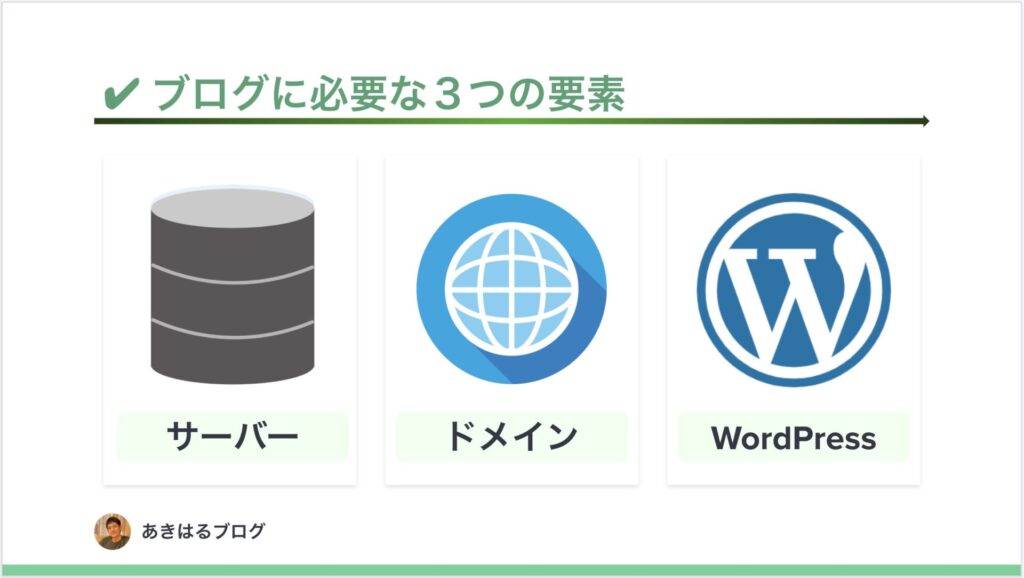
- レンタルサーバー
- 独自ドメイン
- WordPress
3要素を簡単に例えると、以下のようなイメージです。
- レンタルサーバー:インターネット上の『土地』
- 独自ドメイン:インターネット上の『住所』
- WordPress:インターネット上の『家』
WordPressブログ(家)は、独自ドメイン(住所)の位置にレンタルサーバー(土地)を借りて存在しているというイメージです。
WordPressブログを始める手順
WordPressブログを開設する流れは大きく以下の3ステップです。
WordPressブログを始める手順- レンタルサーバーを契約する
- 独自ドメインを決める
- WordPressをインストールする
ざっくり、10分〜1時間ほどで完了するので、ご安心ください。
WordPressブログの始め方を解説
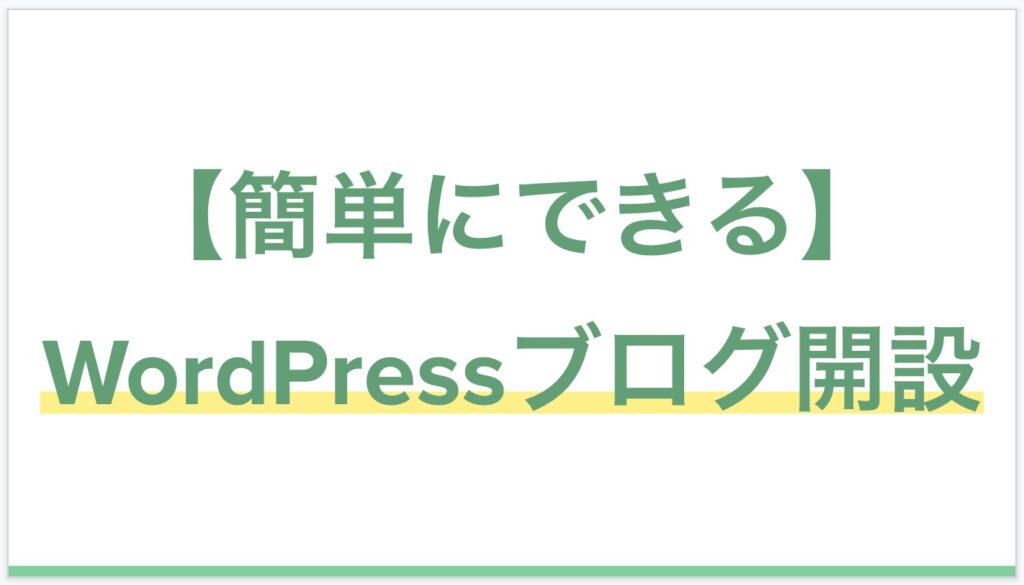
それでは、実際にWordPressブログの始め方を解説していきます。
今回は、僕も利用している『エックスサーバー』を使った開設方法をご紹介します。
エックスサーバーがおすすめな理由- 国内シェアがNo.1のレンタルサーバーなので安心
- 利用者が多いのでトラブルが起きても解決策がみつかる
- 速度や機能面、価格面を全て考慮しても抜群に良い
以前、インフルエンサーのクニトミさん(@kunitomi1222)がブロガーさん800名以上にとったアンケートで、『エックスサーバー』の利用者がダントツ1位でした。
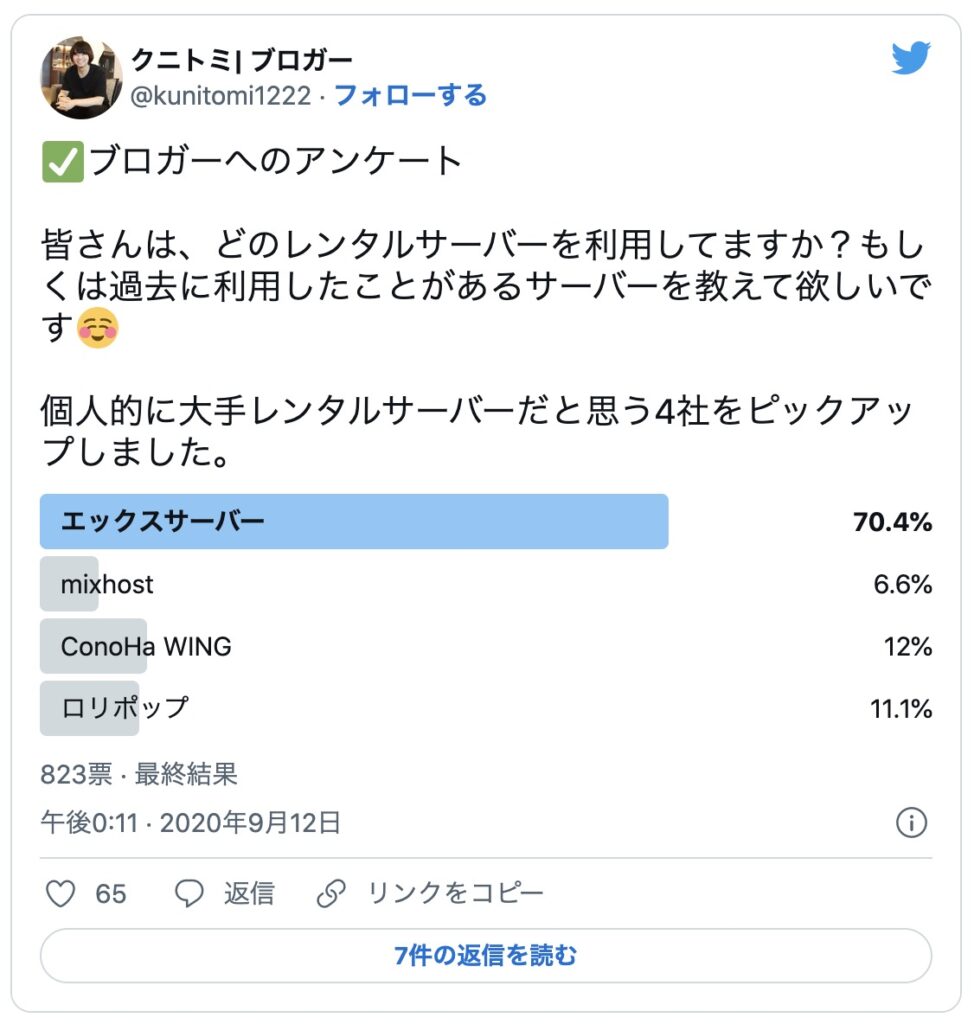
正直、WordPressでブログを立ち上げるなら、エックスサーバーで間違いなしです。
手順①:レンタルサーバーを申し込む
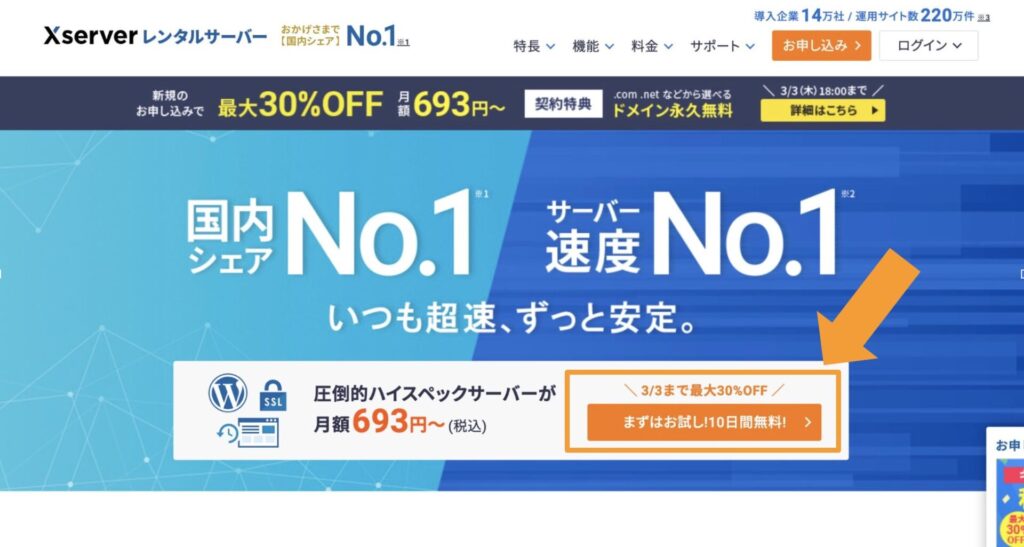
まずは、エックスサーバーの公式サイトより『お申し込み画面』に進みます。
公式サイトに進み、『まずはお試し!10日間無料!』というオレンジのボタンをクリックしましょう。
手順②:『10日間無料お試し 新規お申し込み』をクリック
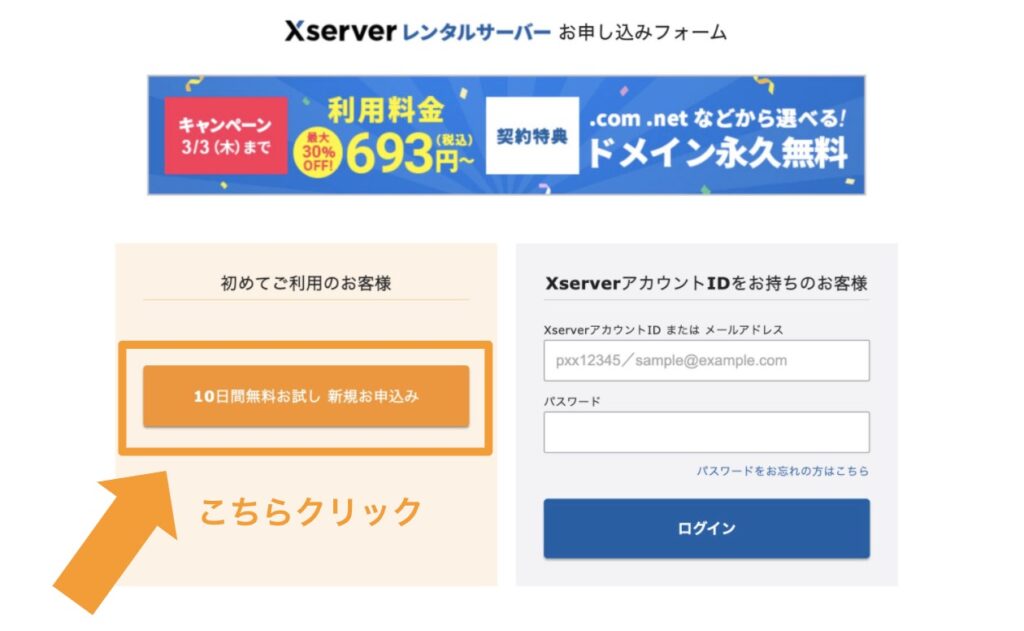
次に、『10日間無料お試し 新規お申し込み』をクリックしましょう。
手順③:WordPressクイックスタートを選択する
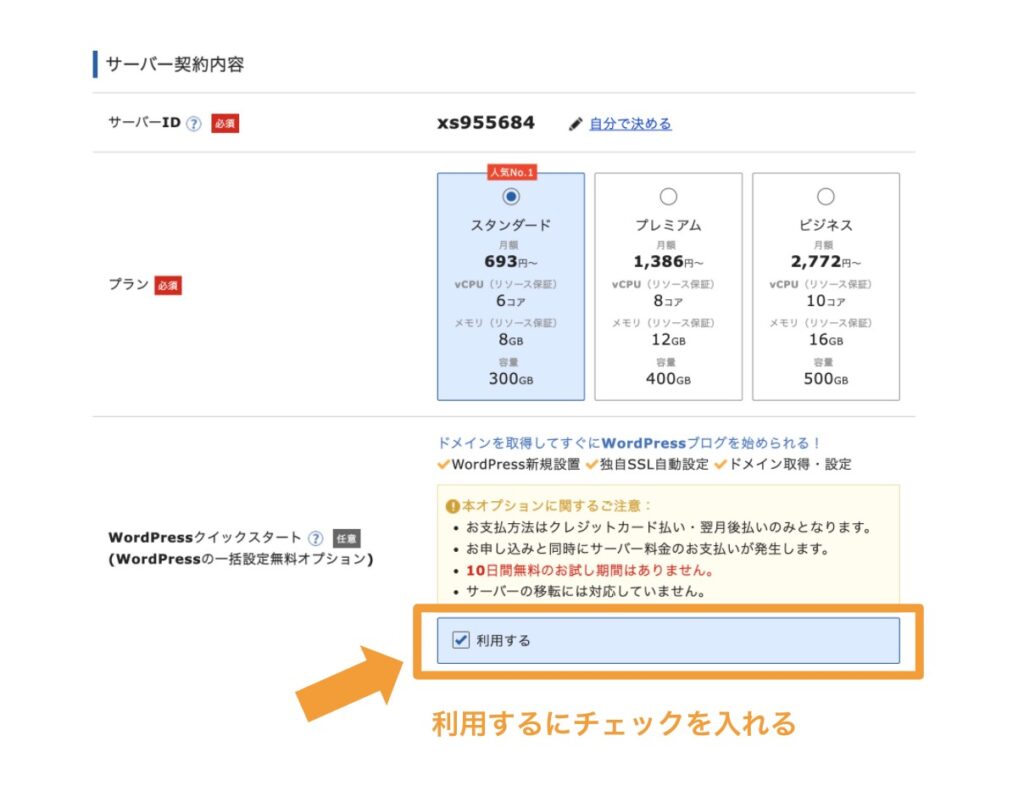
サーバーの契約内容にて、WordPressクイックスタートを『利用する』にチェックを入れると、以下の画面が表示されます。
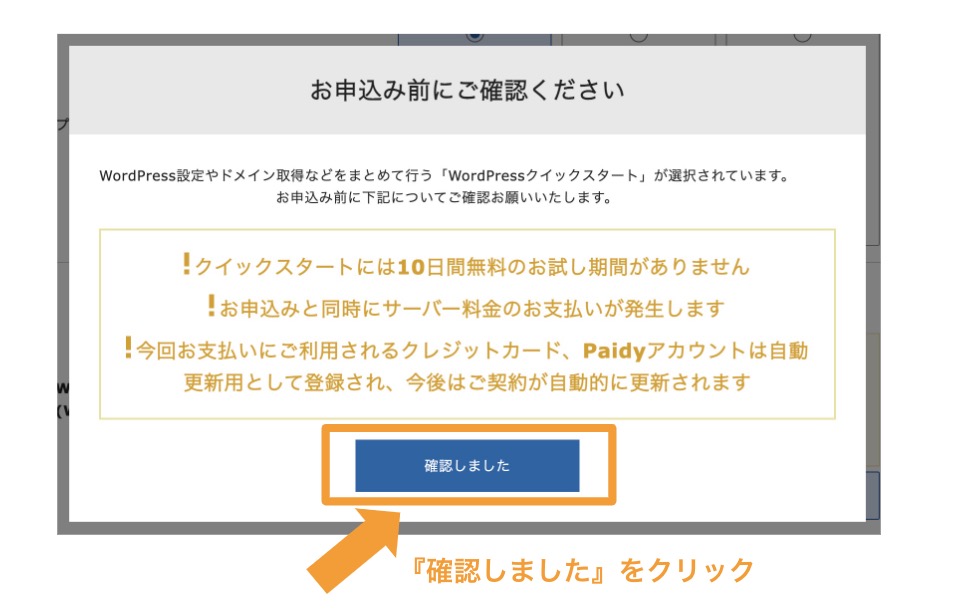
ここは『確認しました』をクリックすればOKです。
手順④:サーバーの契約内容を入力する
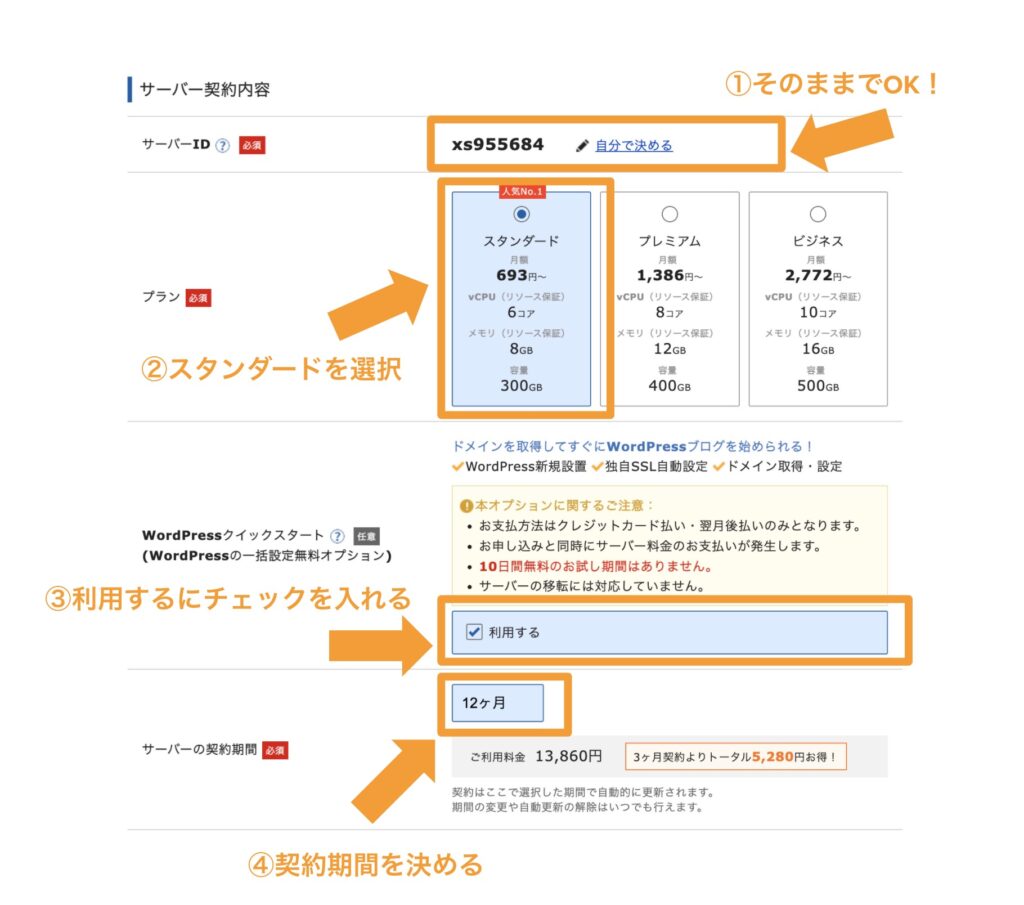
- サーバーID:そのままでOK!
- プラン:スタンダード(旧 X10)を選択
- WordPressクイックスタート:『利用する』にチェックを入れる
- サーバーの契約期間:なんでもOK!(迷ったら12ヶ月)
プランに関して、個人ブログなら『スタンダード(旧 X10)プラン』でOKです。
契約期間に関しては、僕を含め大半のブロガーさんは『1年契約』にしているはずです。
手順⑤:独自ドメインを決める
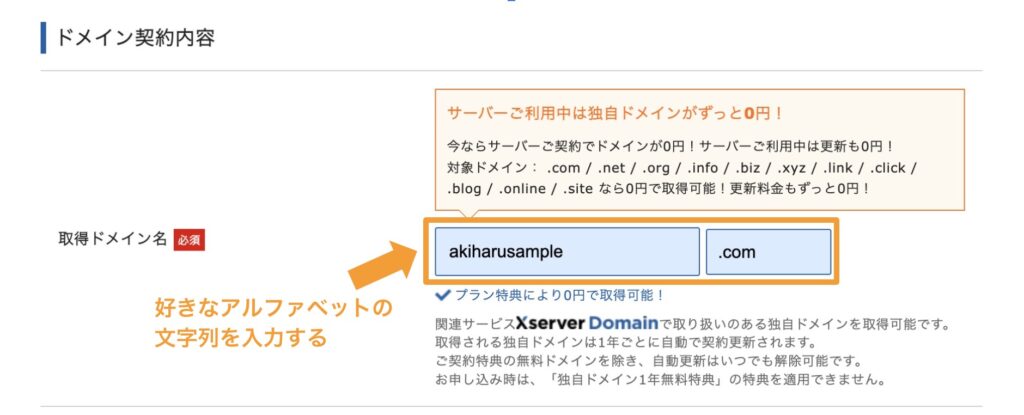
WordPressブログに必要な『独自ドメイン(〇〇.com など)』のアルファベットを決めましょう。
独自ドメインは後から変更できないので、注意してください。
『.com』の箇所は好きなものを選択しましょう。
よく利用されるのは、『.com』『.net』『.org』『.info』あたりです。
手順⑥:WordPress情報を入力する
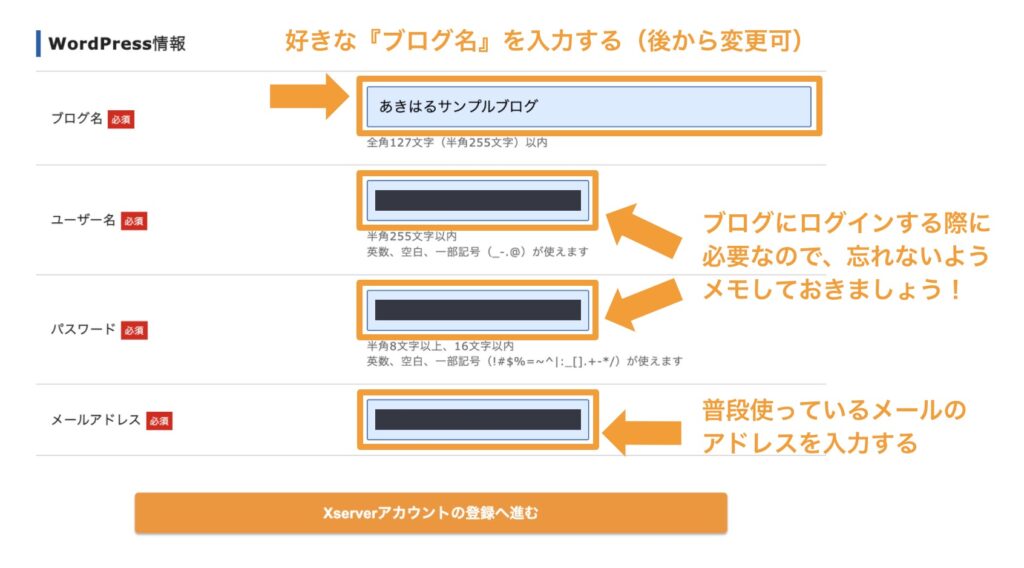
- ブログ名:好きな『ブログ名』を入力(後から変更可)
- ユーザー名/パスワードWordPressにログインするために使う/li>
- メールアドレス:普段使っている『メールアドレス』を入力
手順⑦:Xserverアカウントの登録情報を入力する
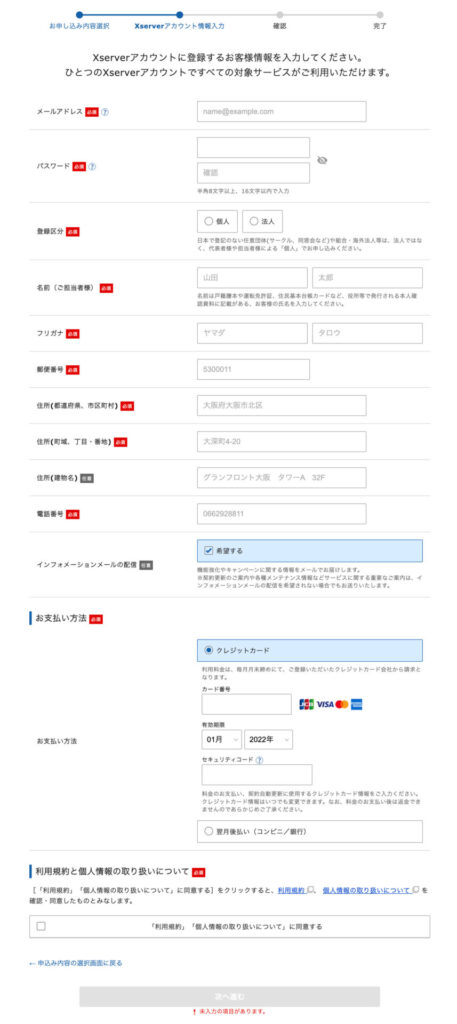
- メールアドレス:普段使っている『メールアドレス』を入力
- パスワード:Xserverにログインするための『パスワード』を設定
- 登録区分:『個人』or『法人』
- お名前〜電話番号:ご自身の情報を入力
- インフォメーションメールの配信:不要であれば『希望する』のチェックを外す
- お支払い方法:クレジットカード情報を入力
- 利用規約と個人情報の取り扱いについて:『同意する』にチェックを入れる
入力が完了したら、『次へ進む』をクリックして進みましょう。
手順⑧:確認コードを入力する
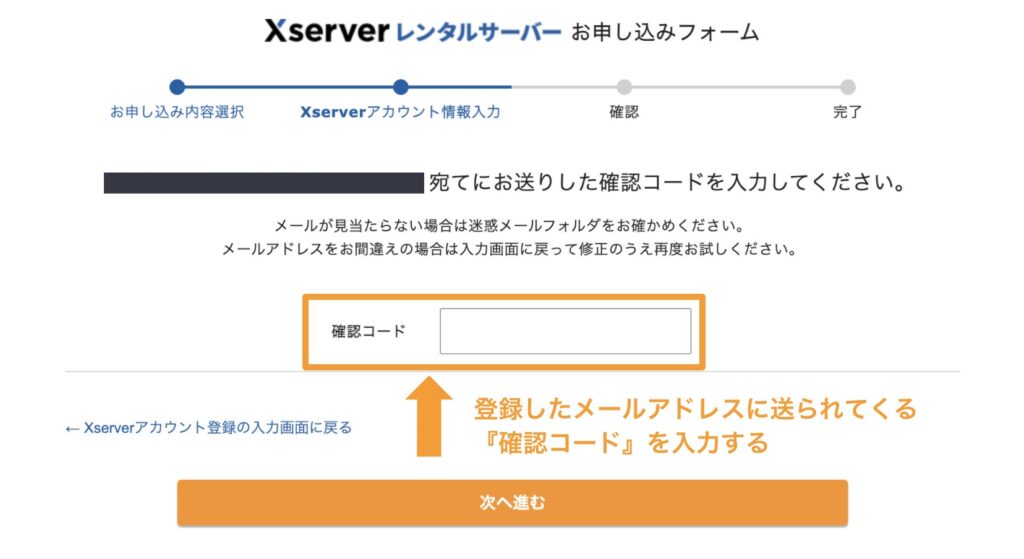
先ほど設定したメールアドレス宛に『確認コード』が送られてくるので、それを入力しましょう。
確認コードが送付されるメール文面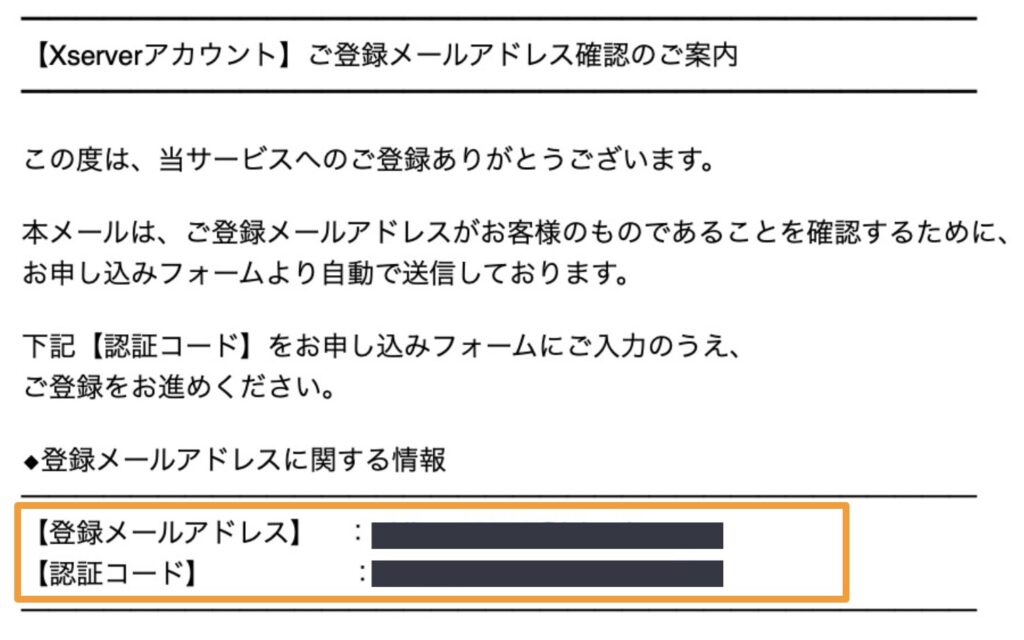
手順⑨:入力内容の確認と申込み
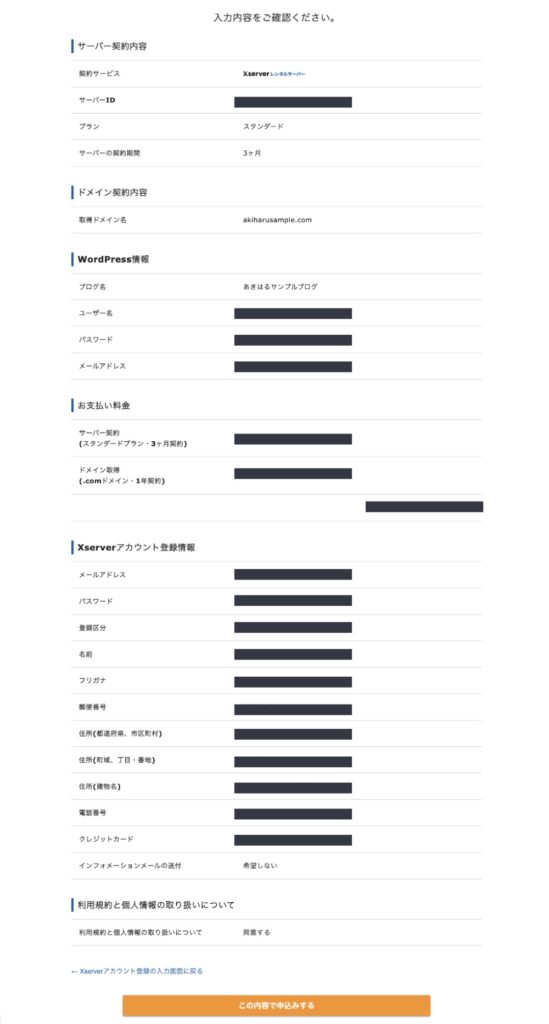
※この画像はサンプルブログのため3ヶ月契約にしてますが、『12ヶ月契約』であればそれでOKです。
入力内容を全て確認して、問題がなければ『この内容で申込みする』をクリックしましょう。
お申し込み完了画面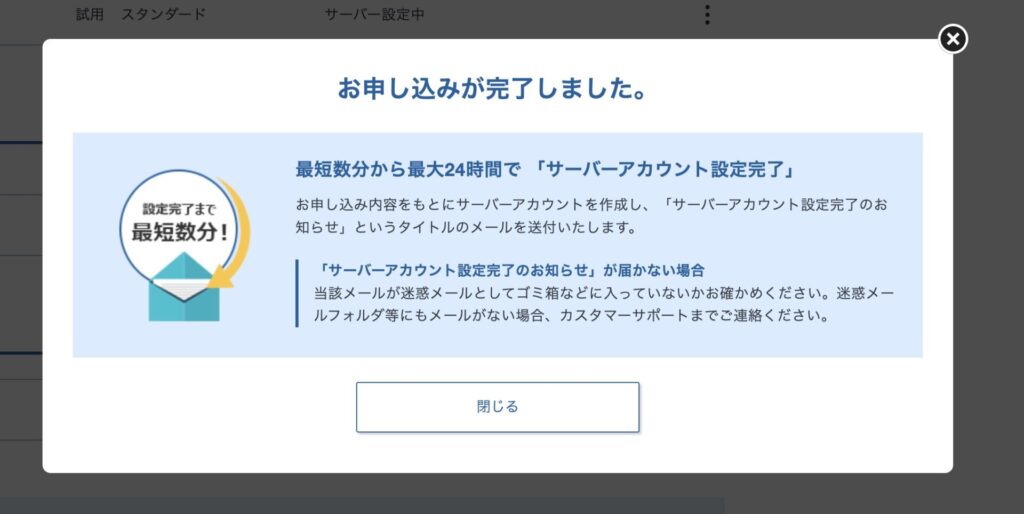
これにて、WordPressブログの立ち上げが完了です。本当にお疲れ様でした!
手順⑩:WordPressにログインする
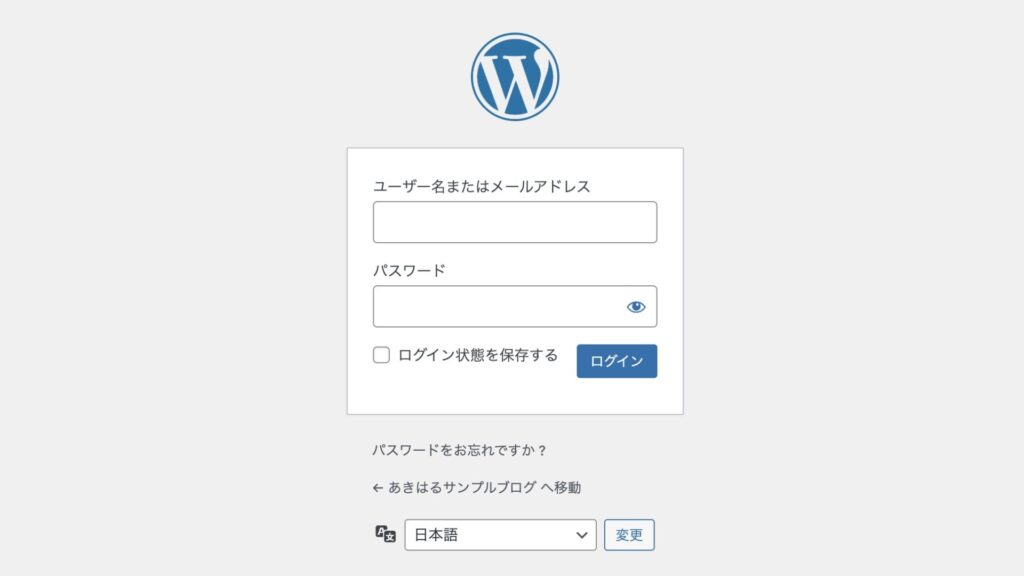
では、WordPressブログが完成したので、一度WordPressにログインしてみましょう。
以下のリンクが管理画面へログインするためのURLになります。
WordPress管理画面リンク:https://ドメイン名/wp-admin
※『ドメイン名』の箇所に自分が設定したドメイン(〇〇.com)を入れてください。
『ユーザー名』と『パスワード』の部分は、WordPress情報を入力したときに控えておいたものでログインできます。
WordPressログイン画面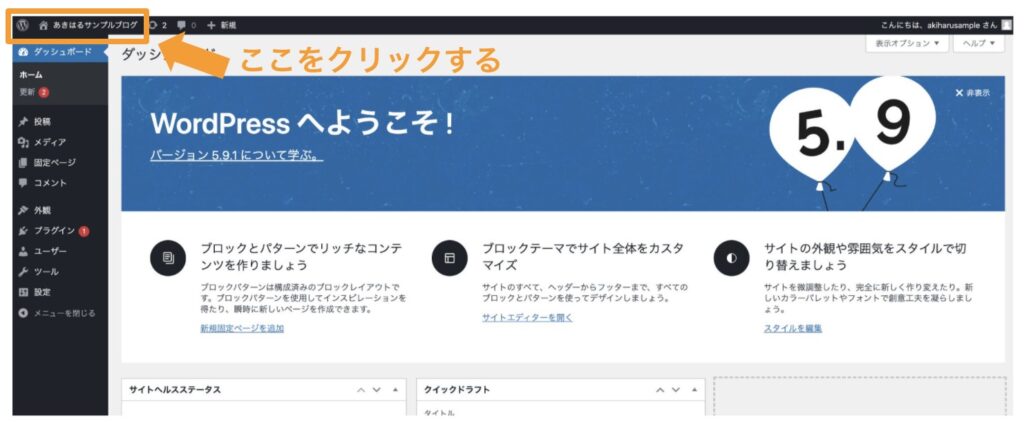
ログインして上記のような管理画面が表示されれば大丈夫です!
さらに、左上の『ブログ名』をクリックすると、実際に立ち上げたWordPressブログのページが表示されますよ。
ブログのトップページ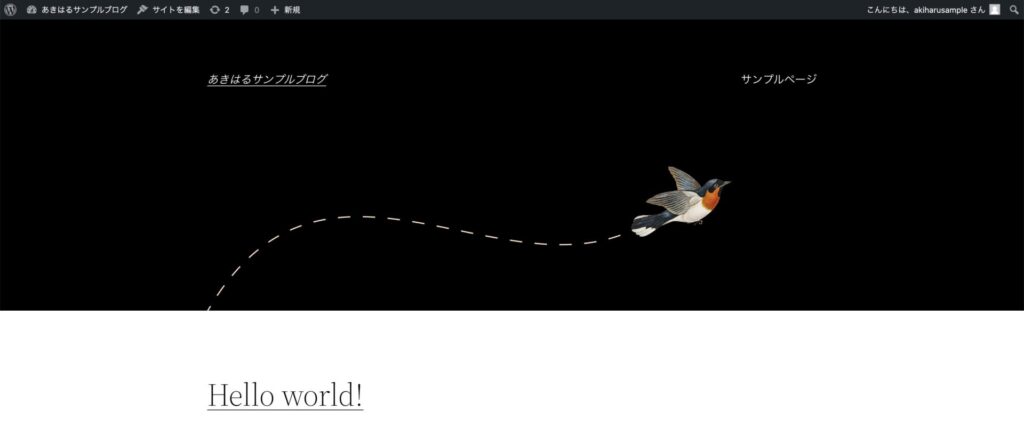
現時点では、デザインがイマイチかもしれませんが、これから整えていけるのでご安心ください。
これにて、WordPressの構築からログインまで完了しました。
これから始める方は、エックスサーバーの公式サイトからスタートしてみてください。
WordPressブログの最低限の初期設定
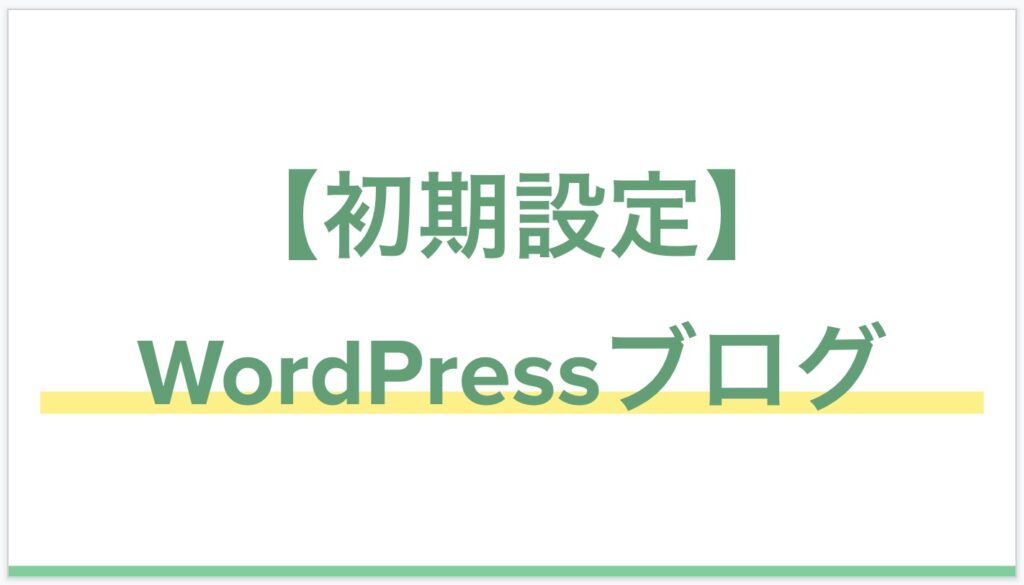
それでは、WordPressのブログを開設した後に行うべき初期設定についてご紹介します。
WordPressブログの初期設定- WordPressのSSLを設定する
- パーマリンクを設定する
- WordPressテーマでデザインを整える
- 必要なプラグインを導入する
- Googleアナリティクスを設置する
- Googleサーチコンソールを設置する
- アフィリエイトの『ASP』に登録する
1つずつ解説していきますね。
①WordPressのSSLを設定する
SSLとはWordPressブログのセキュリティを強化する仕組みです。
実は、『WordPressクイックスタート』であれば、自動で設定が完了するので特にすることはありません。
②パーマリンクを設定する
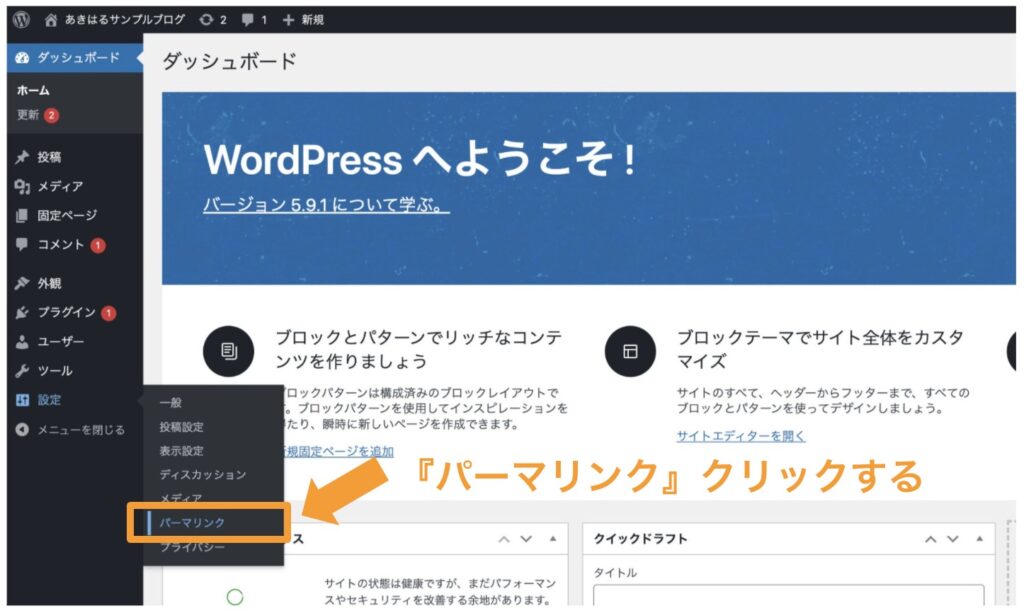
WordPressの管理画面から【設定→パーマリンク】へと進みましょう。
パーマリンクを変更する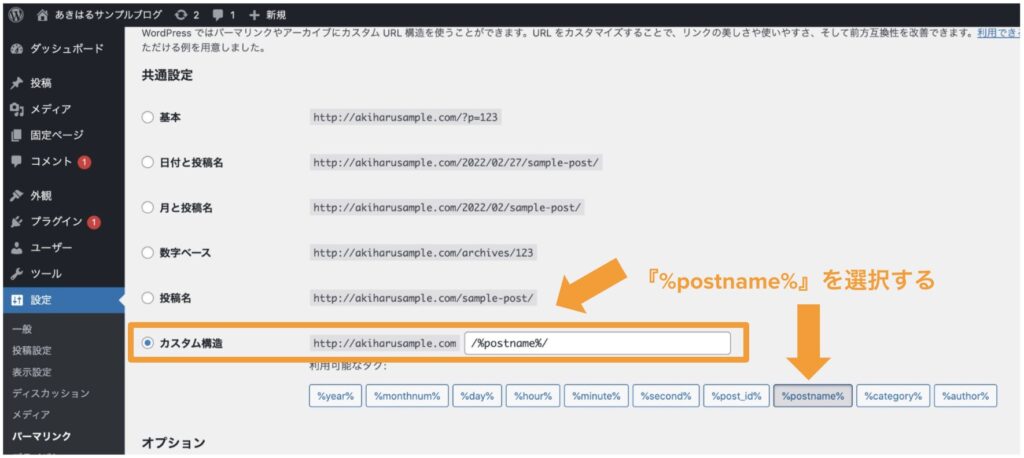
『カスタム構造』から、『ドメイン名 / %postname% / 』にしておくのがオススメです。
変更したら、忘れずに『変更を保存』のボタンを押しておきましょう。これでパーマリンクの設定は完了です。
③WordPressテーマでデザインを整える
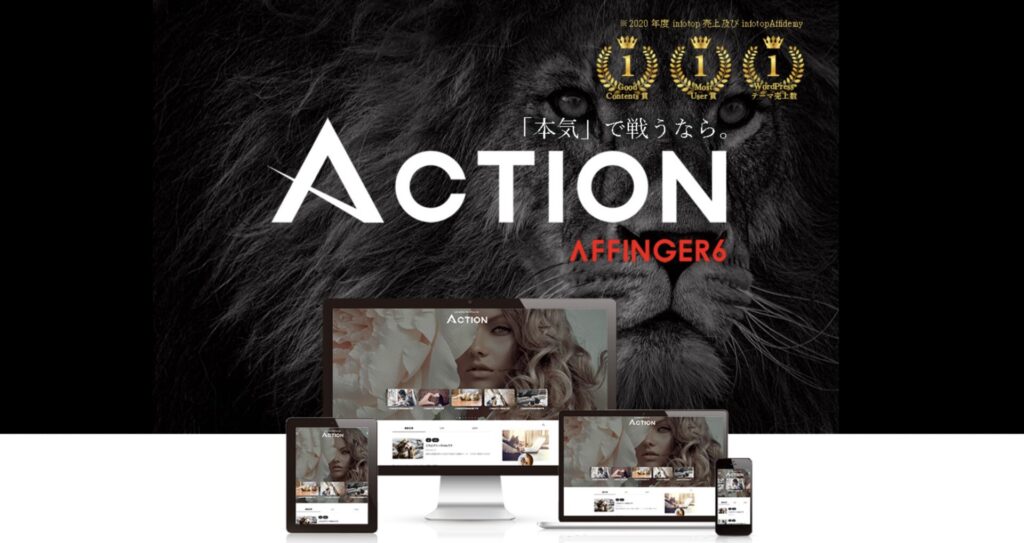
WordPressテーマとは、ブログのデザインを整えるテンプレートのことです。
WordPressテーマには、有料と無料のものがありますが、本気で収益化を目指すなら絶対に有料のテーマを購入した方が良いです。
有料テーマは、デザインが美しく、SEO対策も完璧なので書いた記事が収益に直結しやすいです。
おすすめのWordPressテーマ| 順位 | WordPressテーマ名 | 料金(税込) | 特徴 |
|---|---|---|---|
| 1位 | AFFINGER6(アフィンガー) | 14,800円 | ・個人ブログ、企業サイトに対応 ・SEOに強く、収益目的のサイト向き |
| 2位 | THE THOR(ザ・トール) | 16,280円 | ・おしゃれでスタイリッシュなデザイン ・デザインの着せ替えが簡単 |
| 3位 | STORK19(ストーク) | 11,000円 | ・かわいくてシンプルなデザイン ・スマホでも見やすいデザイン |
| 4位 | SWELL(スウェル) | 17,600円 | ・シンプルでクールなデザイン ・ボタンがかっこいい |
| 5位 | SANGO(サンゴ) | 11,000円 | ・デザインが素晴らしい ・圧倒的に機能が豊富 |
※スマホは横スクロールでご覧ください。
ちなみに、当ブログではAFFINGER6(アフィンガー)を利用しています。有名ブロガーさんからの評価も高いので、選んで後悔はしないテーマです。
④必要なプラグインを導入する
プラグインとは、WordPressの機能を拡張するツールです。
わかりやすく言うと、WordPressに便利な機能を増やすものというイメージです。
例えば、お問い合わせフォームが簡単に作れるプラグインや、自動で目次を作ってくれるプラグインがあります。
おすすめのプラグインに関しては、以下の記事を参考にしてください。
関連記事:【ワードプレス】おすすめプラグインを8つ紹介!ブログ運営をもっと便利に!
⑤Googleアナリティクスを設置する
次は、Googleアナリティクスを設置しましょう。
Googleアナリティクスとは、ブログのユーザー数やPV数などが分かるデータ分析ツールです。
Googleアナリティクスの設置方法は、以下の記事を参考にしてください。
関連記事:【2022年1月更新】グーグルアナリティクスの設置・初期設定方法!【最新】
⑥Googleサーチコンソールを設置する
Googleサーチコンソールも併せて設置しておきましょう。
Googleサーチコンソールは、ユーザーの流入経路や記事の検索順位などが分かる解析ツールです。
アナリティクスと同じく、データ分析に欠かせないツールなのですぐに導入しておきましょう。
設置方法はこちらの記事を参考にしてください。
関連記事:【2021年7月更新】サーチコンソールの設置・初期設定方法!初心者向け!
⑦アフィリエイトの『ASP』に登録する

最後に、ブログ収益化に必須な『ASP』に登録を済ませておきましょう。
『ASP』とは、アフィリエイトサービスプロバイダーといって、成果報酬型の広告リンクを生成するサービスです。
ASPはたくさんありますが、最低でも以下の3つは確実に利用するので登録しておくことをおすすめします。
登録必須の『ASP』3選- a8.net|業界最大手、ASP満足度No.1
- もしもアフィリエイト|初心者にも使いやすい
- アクセストレード|20年以上の運営実績
うまくいけば、紹介料が稼げますよ。
WordPressを立ち上げた後の初期設定に関しては以上です。お疲れ様でした!!
WordPressブログの始め方のよくある質問
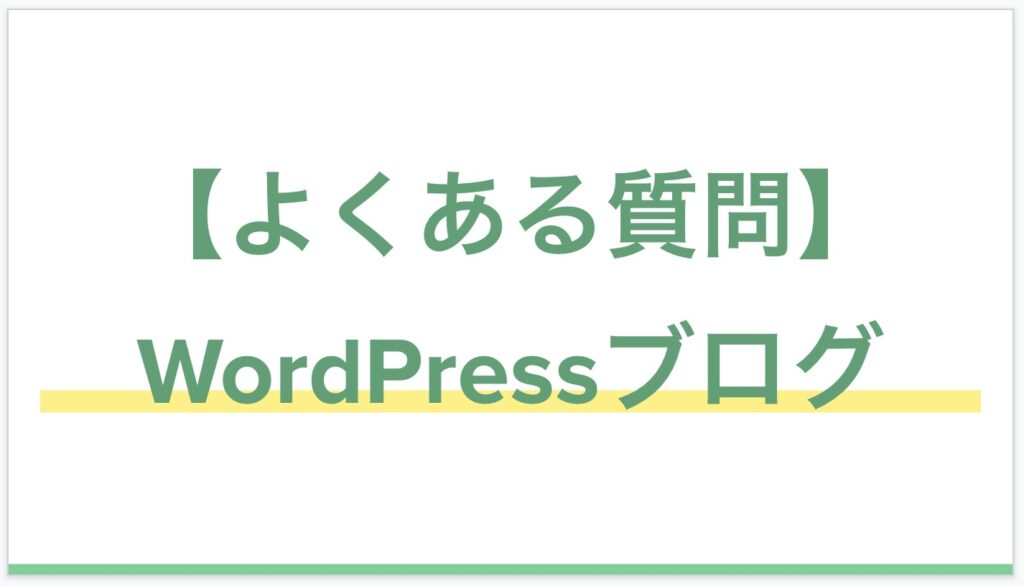
WordPressブログに関するよくある質問に回答していきます。
よくある質問- 最初はどんな記事を書くべきなの?
- WordPressテーマの選び方がわからない
- 無料でブログを立ち上げる方法はありますか?
それぞれ回答していきますね。
質問①:最初はどんな記事を書くべきなの?
最初の記事はなんでもOKです。
とはいえ、できる限り「誰かの役に立つ記事」を書くことをおすすめします。
なぜなら、誰かの役に立つ記事でないと、読まれないからです。読まれないとアクセスも増えず、収益も生まれないですよね。
その辺りは、以下の記事で詳しく解説しているので参考にしてください。
質問②:WordPressテーマの選び方がわからない
WordPressテーマを選ぶ際は、以下のポイントを確認することをおすすめします。
WordPressテーマ選びのポイント- デザインは好みか?
- SEO対策はしっかりしているか?
- サイトの目的にマッチしているか
こちらは以下の記事で詳しく解説しています。
質問③:無料でブログを立ち上げる方法はありますか?
はてなブログやnoteといったサービスを利用すれば、無料でブログを立ち上げることは可能です。
他にも無料でブログを立ち上げる方法はいくつかあるので、詳しくは以下の記事をご覧ください。
とはいえ、収益化が目的であれば、やはりWordPressでブログを立ち上げた方が良いです。
WordPressであれば基本的に全て自由なので、自分の頑張り次第でどこまでも収益を伸ばせますよ。
やはり、ブログで稼ぐならWordPress一択ですね。
まとめ:Wordpressブログを始めてみよう!
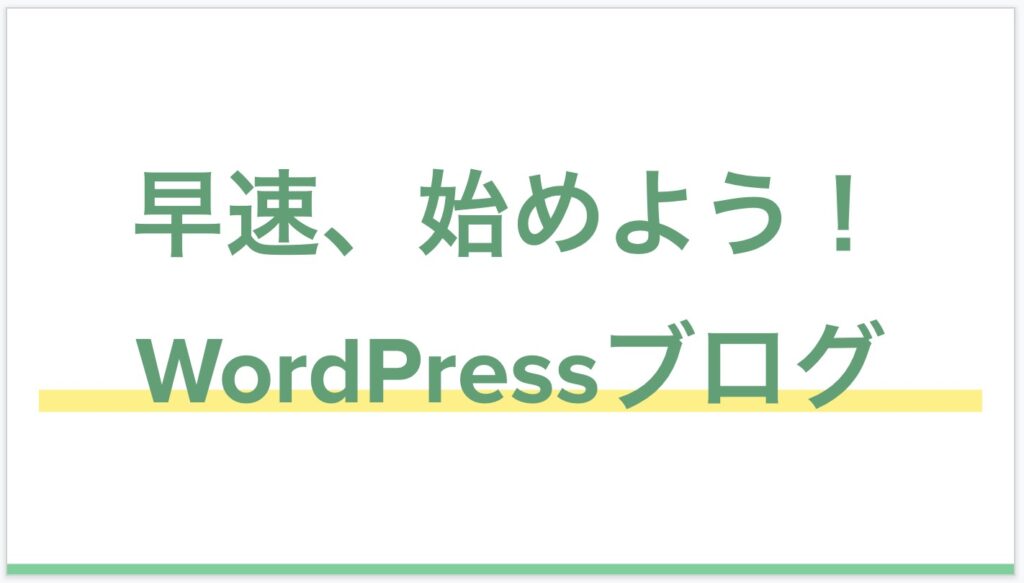
今回は、WordPressブログの始め方を丁寧に解説しました。
これから開設する方は、早速はじめていきましょう!
『WordPressブログの始め方』に戻る。
WordPressブログで一緒に稼いでいきましょう!
今回は以上です。
以下の記事も読まれています。
関連記事:こちらの記事も読まれています。Twitterでも発信をしているので、ぜひチェックしてください。
Twitterはこちら→あきはる
最後のまで読んでいただき、ありがとうございました。
良ければ、シェアしてくれると嬉しいです